用ps重現老舊照片
2022-12-25 15:51:20
來源/作者: /
己有:54人學習過
用ps重現老舊照片作者:王偉光 來源:IT168
如果你家里以前的老人比較仔細的話,可能會留下一些老照片,這些泛白或發黃的照片留下歲月的痕跡,承載著歷史的記憶,下面就讓我們用Photoshop打造一款老照片。

最終效果圖
1、打開一幅圖片素材,如圖01所示。
2、復制背景圖層為背景副本圖層。選擇背景副本圖層,執行菜單欄中的“圖像”→“調整”→“去色”命令,圖像效果如圖02所示。
3、接著執行菜單欄中的“圖像”→“調整”→“亮度/對比度”命令,設置參數如圖03所示,圖像效果如圖04所示。
4、選擇背景副本,執行菜單欄中的“圖像”→“調整”→“色相/飽和度”命令,彈出色相飽和度對話框設置參數如圖05所示,圖像效果如圖06所示。

圖5 Photoshop調整色相/飽和度

圖6 圖像效果
5、執行菜單欄中的“濾鏡”→“藝術效果”→“膠片顆粒”命令,彈出膠片顆粒對話框,設置參數如圖07所示,圖像效果如圖08所示。

圖8 圖像效果
6、單擊圖層面板中的創建新圖層按鈕,創建圖層1,并填充黑色,效果如圖09所示。
7、選擇圖層1,執行菜單欄中的“濾鏡”→“渲染”→“分層云彩”命令,效果如圖10所示。設置圖層的混合模式為“疊加”,不透明度為30%,圖像效果如圖11所示。

圖14 Photoshop選擇工作區

圖15 Photoshop填充白色
10、將畫布大小調整的大一些,效果如圖16所示。

圖17 Photoshop設置投影
如果你家里以前的老人比較仔細的話,可能會留下一些老照片,這些泛白或發黃的照片留下歲月的痕跡,承載著歷史的記憶,下面就讓我們用Photoshop打造一款老照片。

最終效果圖
1、打開一幅圖片素材,如圖01所示。

圖1 Photoshop打開素材圖片
2、復制背景圖層為背景副本圖層。選擇背景副本圖層,執行菜單欄中的“圖像”→“調整”→“去色”命令,圖像效果如圖02所示。

圖2 Photoshop執行去色
3、接著執行菜單欄中的“圖像”→“調整”→“亮度/對比度”命令,設置參數如圖03所示,圖像效果如圖04所示。
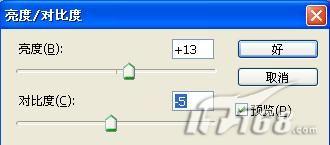
圖3 Photoshop亮度/對比度設置

圖4 圖像效果
4、選擇背景副本,執行菜單欄中的“圖像”→“調整”→“色相/飽和度”命令,彈出色相飽和度對話框設置參數如圖05所示,圖像效果如圖06所示。

圖5 Photoshop調整色相/飽和度

圖6 圖像效果
5、執行菜單欄中的“濾鏡”→“藝術效果”→“膠片顆粒”命令,彈出膠片顆粒對話框,設置參數如圖07所示,圖像效果如圖08所示。

圖7 Photoshop執行藝術效果

圖8 圖像效果
6、單擊圖層面板中的創建新圖層按鈕,創建圖層1,并填充黑色,效果如圖09所示。

圖9 Photoshop填充黑色圖層
7、選擇圖層1,執行菜單欄中的“濾鏡”→“渲染”→“分層云彩”命令,效果如圖10所示。設置圖層的混合模式為“疊加”,不透明度為30%,圖像效果如圖11所示。

圖10 Photoshop渲染分層云彩

圖11 Photoshop修改圖層混合模式

圖12 Photoshop執行曲線調整

圖13 圖像效果

圖14 Photoshop選擇工作區

圖15 Photoshop填充白色
10、將畫布大小調整的大一些,效果如圖16所示。

圖16 Photoshop調整畫布大小

圖17 Photoshop設置投影

圖18 最終完成效果
搜索更多相關主題的帖子:照片 記憶 Photoshop
簡單的,我們教你,深奧的,你來分享,非主流照片|qqkongjian|feizhuliu|tupian|luntan|psjiaocheng|bishua|ruanjian|chajian|xiazai|psxiazai|qqkongjiandaima上一篇:PS照片處理冰雪人效果




























