Phtoshop實戰:打造舊照片卷頁效果
2022-12-25 15:55:13
來源/作者: /
己有:31人學習過
Phtoshop實戰:打造舊照片卷頁效果來源: it168
有人喜歡新鮮的東西,也有人喜歡懷舊的事物,舊照片是過去的記錄,即便是它卷頁了也還是記錄著過去(寒)。今天筆者就帶給大家使用Photoshop制作舊照片的卷頁效果,希望對大家有所幫助。
首先啟動Photoshop,新建空白畫布,將素材照片倒入到畫布中,素材照片的女人還是挺有味道的,如果選擇芙蓉xx之類的那可沒有什么制作下去的必要。如圖1所示。
 圖1 接著在圖層面板下方的按鈕中執行“漸變映射”功能。如圖2所示。
圖1 接著在圖層面板下方的按鈕中執行“漸變映射”功能。如圖2所示。
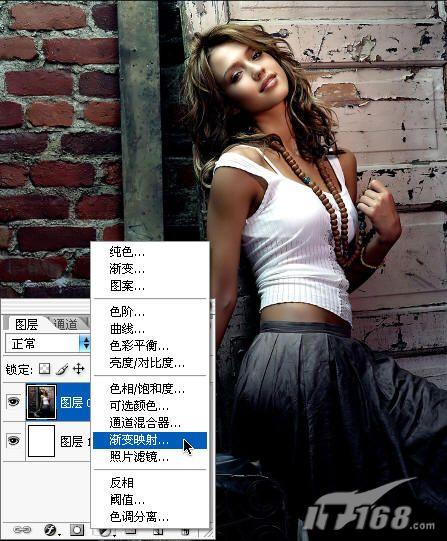 圖2 在漸變編輯器里面設置由深褐色到白色的漸變。如圖3所示。
圖2 在漸變編輯器里面設置由深褐色到白色的漸變。如圖3所示。
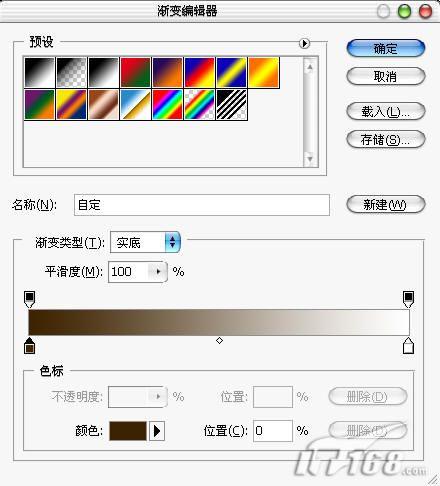 圖3 設置好漸變會看到畫面一轉眼已經變為一張充滿懷舊風情的照片了,但是我們的工作還沒有做完。將調整層和照片層合并,并再復制一個層,新復制的圖層位于最上方,并將其圖層混合模式調整為“柔光”。這樣看上去更加柔和自然。如圖4所示。
圖3 設置好漸變會看到畫面一轉眼已經變為一張充滿懷舊風情的照片了,但是我們的工作還沒有做完。將調整層和照片層合并,并再復制一個層,新復制的圖層位于最上方,并將其圖層混合模式調整為“柔光”。這樣看上去更加柔和自然。如圖4所示。
 圖4 調整后的效果就是這樣,將兩個圖層也合并為一層。如圖5所示。
圖4 調整后的效果就是這樣,將兩個圖層也合并為一層。如圖5所示。
 圖5
圖5
接著進行色彩平衡的調整,色階 10、-14、-38。讓畫面更具有懷舊的意味。如圖6所示。
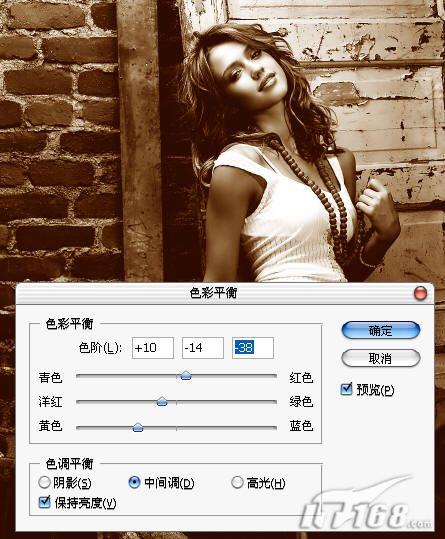 圖6 最后進行一次亮度/對比度的調整,這里我將亮度降低10,對比度增大10。如圖7所示。
圖6 最后進行一次亮度/對比度的調整,這里我將亮度降低10,對比度增大10。如圖7所示。
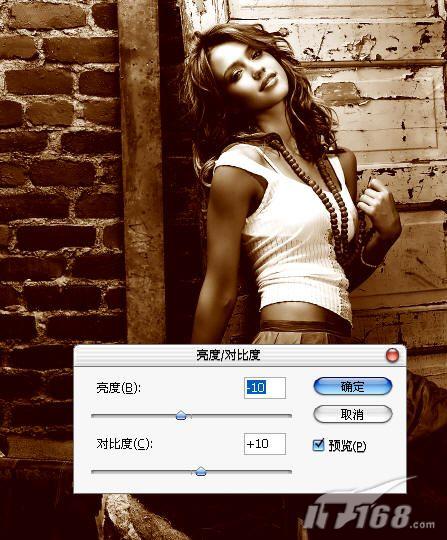 圖7 OK,我們的第一步一張懷舊的單色照片就做成了,接下來就是想辦法讓它的頁腳卷曲起來了。如圖8所示。
圖7 OK,我們的第一步一張懷舊的單色照片就做成了,接下來就是想辦法讓它的頁腳卷曲起來了。如圖8所示。
 圖8 位于相片圖層,按下Ctrl A全選畫面,再按下Ctrl T等比例縮小照片,這樣做是為了更好的表現卷頁的效果。當然也可以通過增大畫布的方法來實現。如圖9所示。
圖8 位于相片圖層,按下Ctrl A全選畫面,再按下Ctrl T等比例縮小照片,這樣做是為了更好的表現卷頁的效果。當然也可以通過增大畫布的方法來實現。如圖9所示。
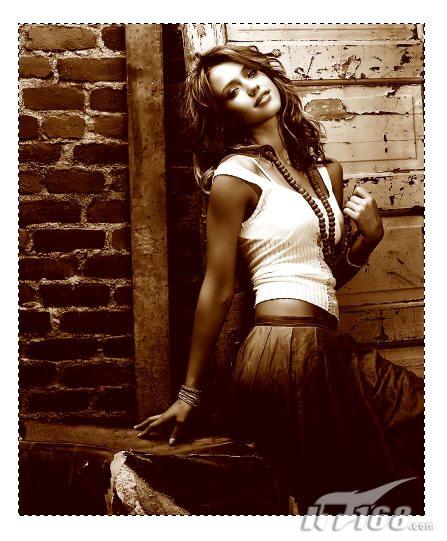 圖9 選擇選區工具,在選區中單擊鼠標右鍵,再在彈出的快捷菜單中選擇“建立工作路徑”選項,這樣就可以將選區轉化為路徑。如圖10所示。
圖9 選擇選區工具,在選區中單擊鼠標右鍵,再在彈出的快捷菜單中選擇“建立工作路徑”選項,這樣就可以將選區轉化為路徑。如圖10所示。
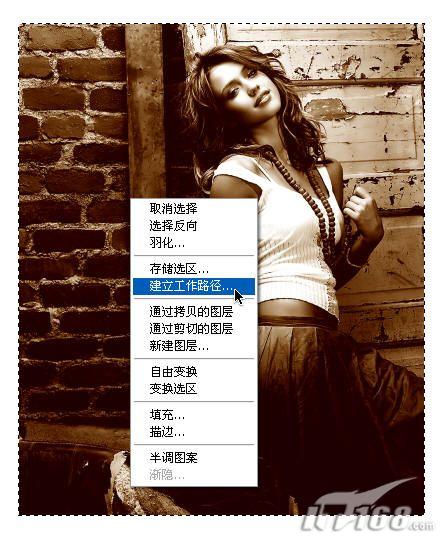 圖10 使用鋼筆工具對剛才轉化的路徑進行調整。作出卷頁的效果。這里需要注意卷頁的透視關系,如果出現問題那就太不應該了。如圖11所示。
圖10 使用鋼筆工具對剛才轉化的路徑進行調整。作出卷頁的效果。這里需要注意卷頁的透視關系,如果出現問題那就太不應該了。如圖11所示。
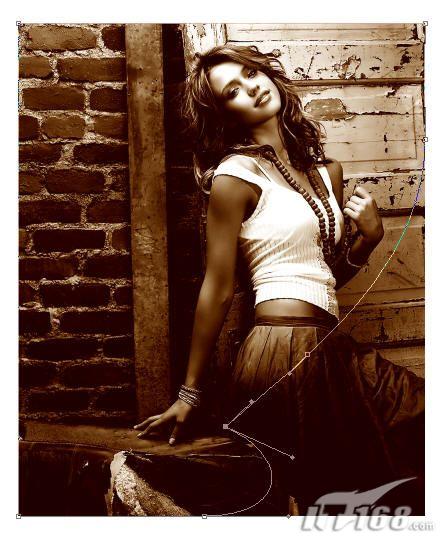 圖11按下Ctrl Enter將路徑轉化為選區。再按下Shift Ctrl I反選,將多余部分刪除。因為卷頁將部分照片內容遮擋起來。如圖12所示。
圖11按下Ctrl Enter將路徑轉化為選區。再按下Shift Ctrl I反選,將多余部分刪除。因為卷頁將部分照片內容遮擋起來。如圖12所示。
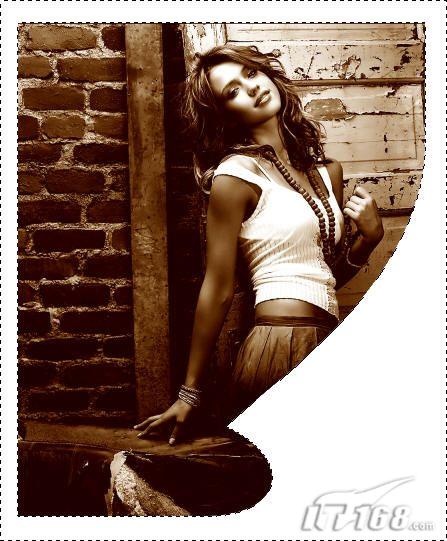 圖12 建立卷頁的選區,這里我使用了鋼筆工具。如圖13所示。
圖12 建立卷頁的選區,這里我使用了鋼筆工具。如圖13所示。
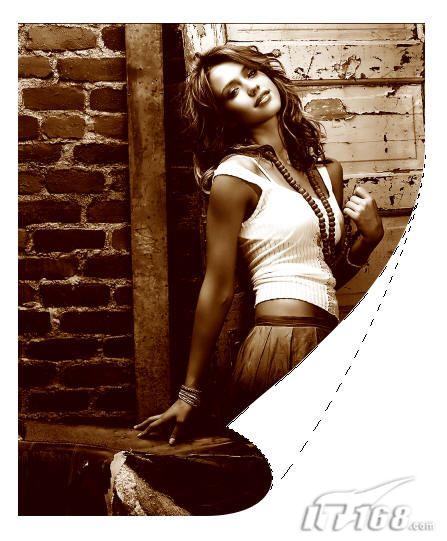 圖13 使用噴筆工具或者漸變工具畫出從亮到暗的自然過渡,這里可以根據自己的習慣來選擇工具,我選擇的是噴筆工具,將顏色一點一點地噴上去,由深至淺。再在頁卷起來的最下端繪制一條白邊,這樣可以讓紙張更有體積感。如圖14所示。
圖13 使用噴筆工具或者漸變工具畫出從亮到暗的自然過渡,這里可以根據自己的習慣來選擇工具,我選擇的是噴筆工具,將顏色一點一點地噴上去,由深至淺。再在頁卷起來的最下端繪制一條白邊,這樣可以讓紙張更有體積感。如圖14所示。
 圖14同樣使用鋼筆工具建立卷頁陰影的選區,填充95%灰度。這里要考慮到陰影的形態是否符合實際,如果想象不出來可以拿一張紙卷曲成我們需要的樣式,然后觀察它的形態,這樣便于我們的制作。如圖15所示。
圖14同樣使用鋼筆工具建立卷頁陰影的選區,填充95%灰度。這里要考慮到陰影的形態是否符合實際,如果想象不出來可以拿一張紙卷曲成我們需要的樣式,然后觀察它的形態,這樣便于我們的制作。如圖15所示。
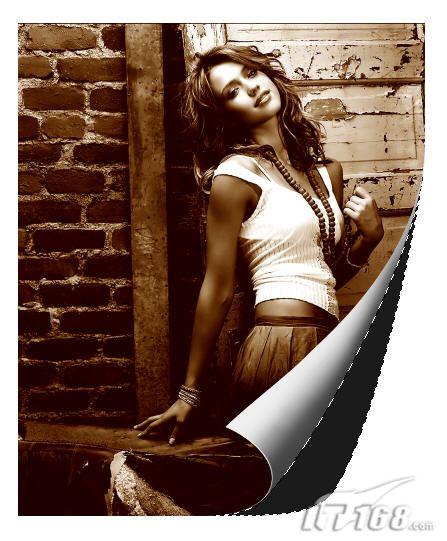 圖15 按下Ctrl D將選區取消,然后從工具欄中選擇模糊工具對陰影的邊緣進行模糊,使陰影更接近于真實。如圖16。
圖15 按下Ctrl D將選區取消,然后從工具欄中選擇模糊工具對陰影的邊緣進行模糊,使陰影更接近于真實。如圖16。
 圖16 OK,這樣就大功告成了。是不是很簡單,你也做的到。如圖17所示。
圖16 OK,這樣就大功告成了。是不是很簡單,你也做的到。如圖17所示。
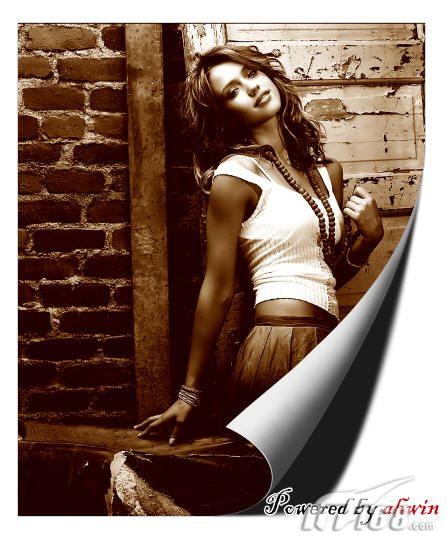 圖17
圖17
有人喜歡新鮮的東西,也有人喜歡懷舊的事物,舊照片是過去的記錄,即便是它卷頁了也還是記錄著過去(寒)。今天筆者就帶給大家使用Photoshop制作舊照片的卷頁效果,希望對大家有所幫助。
首先啟動Photoshop,新建空白畫布,將素材照片倒入到畫布中,素材照片的女人還是挺有味道的,如果選擇芙蓉xx之類的那可沒有什么制作下去的必要。如圖1所示。
 圖1 接著在圖層面板下方的按鈕中執行“漸變映射”功能。如圖2所示。
圖1 接著在圖層面板下方的按鈕中執行“漸變映射”功能。如圖2所示。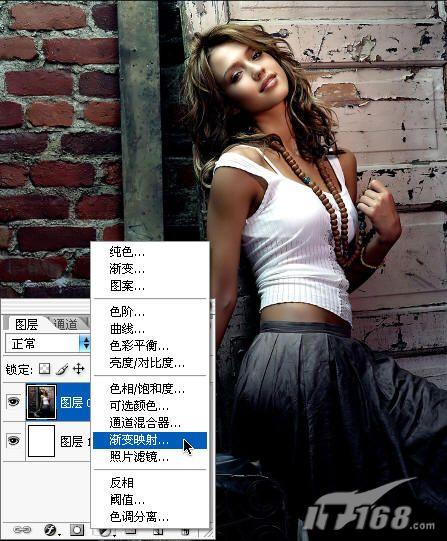 圖2 在漸變編輯器里面設置由深褐色到白色的漸變。如圖3所示。
圖2 在漸變編輯器里面設置由深褐色到白色的漸變。如圖3所示。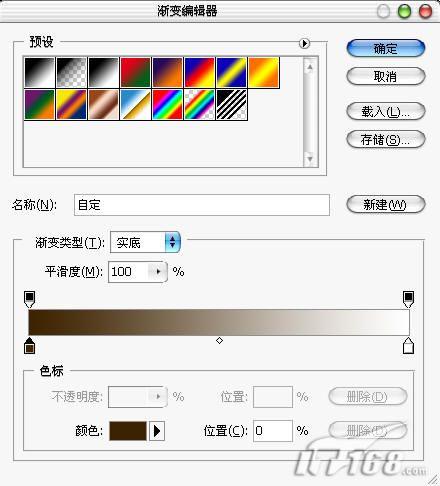 圖3 設置好漸變會看到畫面一轉眼已經變為一張充滿懷舊風情的照片了,但是我們的工作還沒有做完。將調整層和照片層合并,并再復制一個層,新復制的圖層位于最上方,并將其圖層混合模式調整為“柔光”。這樣看上去更加柔和自然。如圖4所示。
圖3 設置好漸變會看到畫面一轉眼已經變為一張充滿懷舊風情的照片了,但是我們的工作還沒有做完。將調整層和照片層合并,并再復制一個層,新復制的圖層位于最上方,并將其圖層混合模式調整為“柔光”。這樣看上去更加柔和自然。如圖4所示。 圖4 調整后的效果就是這樣,將兩個圖層也合并為一層。如圖5所示。
圖4 調整后的效果就是這樣,將兩個圖層也合并為一層。如圖5所示。 圖5
圖5接著進行色彩平衡的調整,色階 10、-14、-38。讓畫面更具有懷舊的意味。如圖6所示。
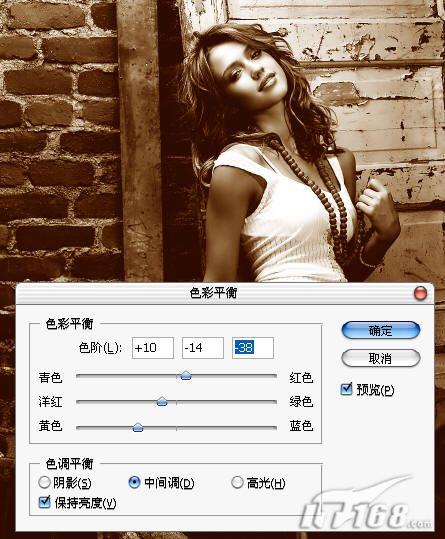 圖6 最后進行一次亮度/對比度的調整,這里我將亮度降低10,對比度增大10。如圖7所示。
圖6 最后進行一次亮度/對比度的調整,這里我將亮度降低10,對比度增大10。如圖7所示。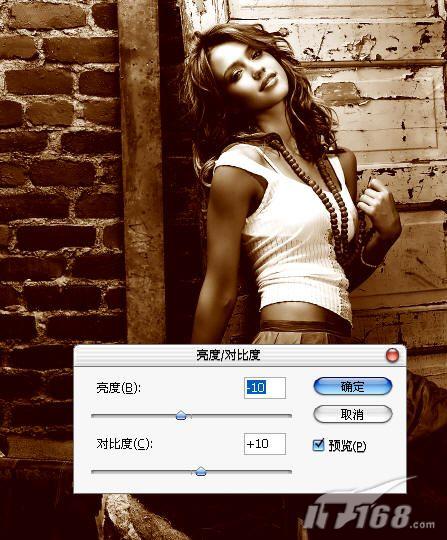 圖7 OK,我們的第一步一張懷舊的單色照片就做成了,接下來就是想辦法讓它的頁腳卷曲起來了。如圖8所示。
圖7 OK,我們的第一步一張懷舊的單色照片就做成了,接下來就是想辦法讓它的頁腳卷曲起來了。如圖8所示。 圖8 位于相片圖層,按下Ctrl A全選畫面,再按下Ctrl T等比例縮小照片,這樣做是為了更好的表現卷頁的效果。當然也可以通過增大畫布的方法來實現。如圖9所示。
圖8 位于相片圖層,按下Ctrl A全選畫面,再按下Ctrl T等比例縮小照片,這樣做是為了更好的表現卷頁的效果。當然也可以通過增大畫布的方法來實現。如圖9所示。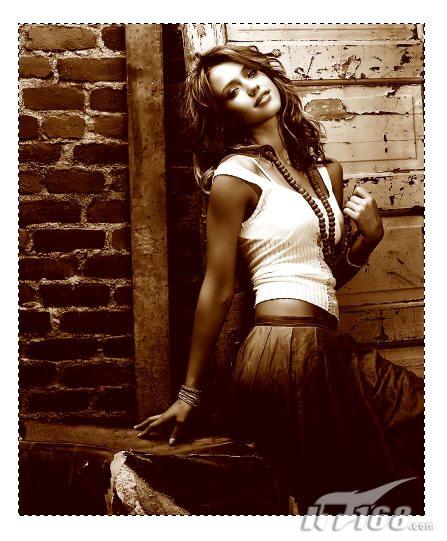 圖9 選擇選區工具,在選區中單擊鼠標右鍵,再在彈出的快捷菜單中選擇“建立工作路徑”選項,這樣就可以將選區轉化為路徑。如圖10所示。
圖9 選擇選區工具,在選區中單擊鼠標右鍵,再在彈出的快捷菜單中選擇“建立工作路徑”選項,這樣就可以將選區轉化為路徑。如圖10所示。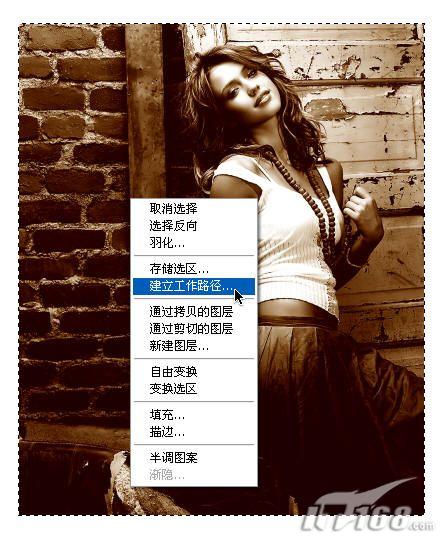 圖10 使用鋼筆工具對剛才轉化的路徑進行調整。作出卷頁的效果。這里需要注意卷頁的透視關系,如果出現問題那就太不應該了。如圖11所示。
圖10 使用鋼筆工具對剛才轉化的路徑進行調整。作出卷頁的效果。這里需要注意卷頁的透視關系,如果出現問題那就太不應該了。如圖11所示。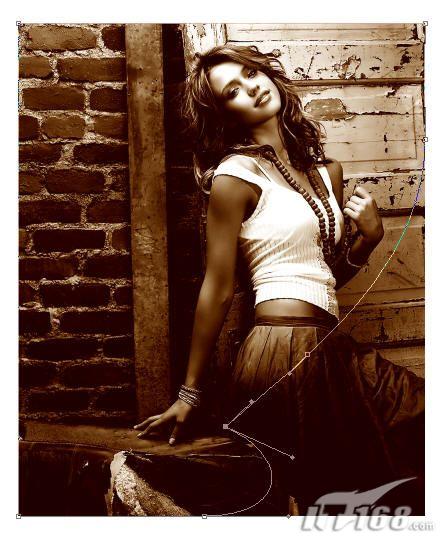 圖11按下Ctrl Enter將路徑轉化為選區。再按下Shift Ctrl I反選,將多余部分刪除。因為卷頁將部分照片內容遮擋起來。如圖12所示。
圖11按下Ctrl Enter將路徑轉化為選區。再按下Shift Ctrl I反選,將多余部分刪除。因為卷頁將部分照片內容遮擋起來。如圖12所示。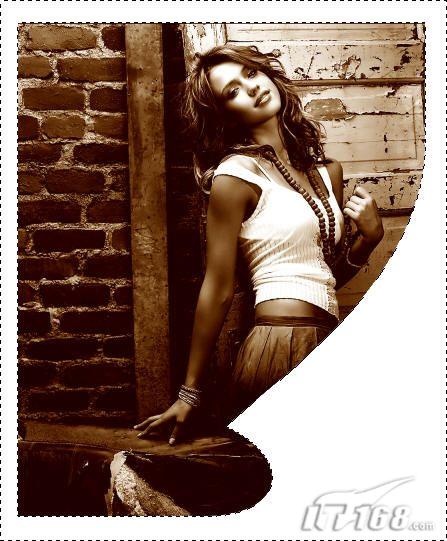 圖12 建立卷頁的選區,這里我使用了鋼筆工具。如圖13所示。
圖12 建立卷頁的選區,這里我使用了鋼筆工具。如圖13所示。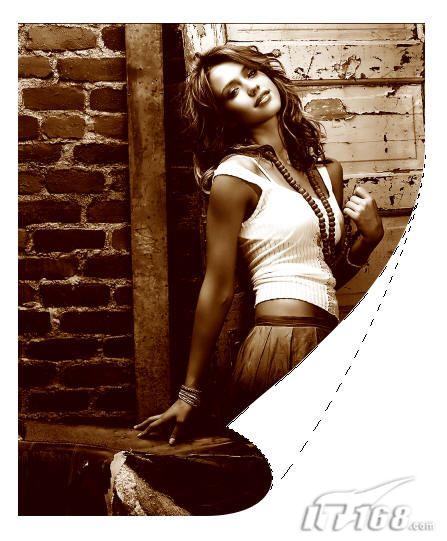 圖13 使用噴筆工具或者漸變工具畫出從亮到暗的自然過渡,這里可以根據自己的習慣來選擇工具,我選擇的是噴筆工具,將顏色一點一點地噴上去,由深至淺。再在頁卷起來的最下端繪制一條白邊,這樣可以讓紙張更有體積感。如圖14所示。
圖13 使用噴筆工具或者漸變工具畫出從亮到暗的自然過渡,這里可以根據自己的習慣來選擇工具,我選擇的是噴筆工具,將顏色一點一點地噴上去,由深至淺。再在頁卷起來的最下端繪制一條白邊,這樣可以讓紙張更有體積感。如圖14所示。 圖14同樣使用鋼筆工具建立卷頁陰影的選區,填充95%灰度。這里要考慮到陰影的形態是否符合實際,如果想象不出來可以拿一張紙卷曲成我們需要的樣式,然后觀察它的形態,這樣便于我們的制作。如圖15所示。
圖14同樣使用鋼筆工具建立卷頁陰影的選區,填充95%灰度。這里要考慮到陰影的形態是否符合實際,如果想象不出來可以拿一張紙卷曲成我們需要的樣式,然后觀察它的形態,這樣便于我們的制作。如圖15所示。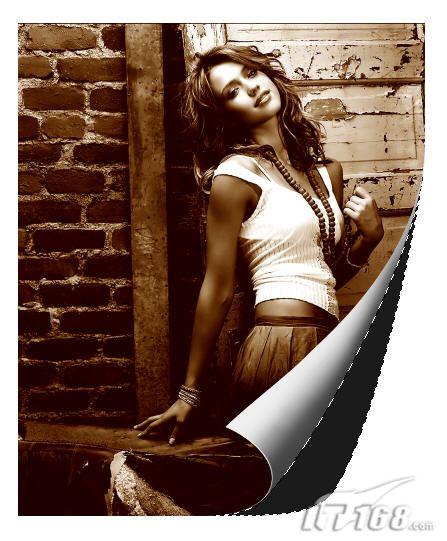 圖15 按下Ctrl D將選區取消,然后從工具欄中選擇模糊工具對陰影的邊緣進行模糊,使陰影更接近于真實。如圖16。
圖15 按下Ctrl D將選區取消,然后從工具欄中選擇模糊工具對陰影的邊緣進行模糊,使陰影更接近于真實。如圖16。 圖16 OK,這樣就大功告成了。是不是很簡單,你也做的到。如圖17所示。
圖16 OK,這樣就大功告成了。是不是很簡單,你也做的到。如圖17所示。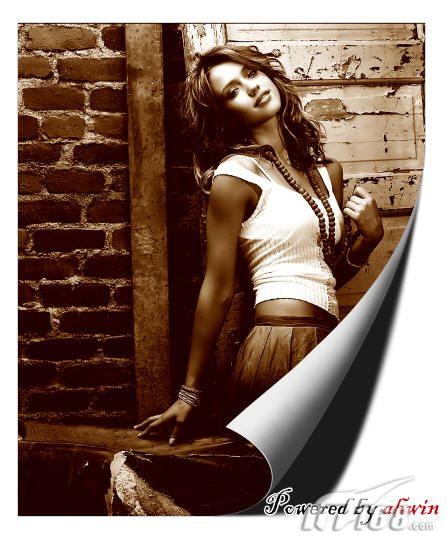 圖17
圖17



























