水彩效果,給斯嘉麗照片增添一種水彩潑墨效果
這步操作很簡單
直接一塊一塊的拖進ps里
往圖片上做正片疊底
然后再擺放到適當的位置就可以了
注意,別打臉哦!
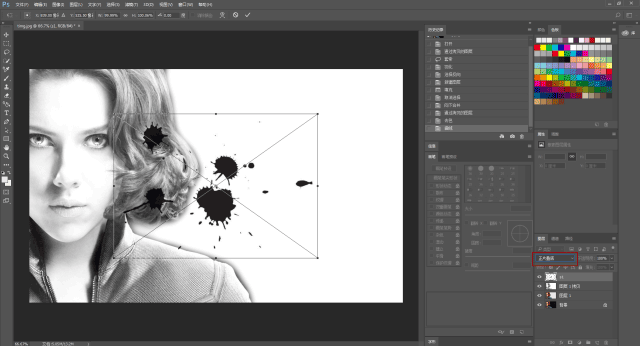
堆完素材大概這樣
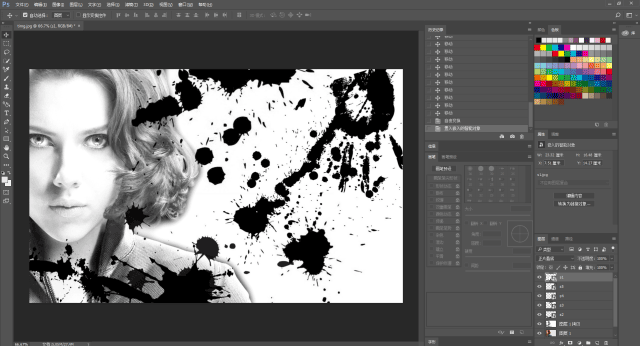
然后再新建圖層
點擊通道面板
再按住ctrl--點擊RGB通道
高光選區就選中了。(快捷鍵Ctrl+Alt+2-5)
然后再選擇-反選(快捷鍵Ctrl+Shift+I)
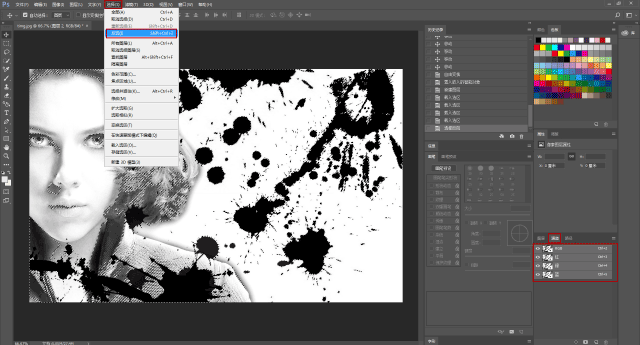
這樣就選擇圖形中的暗部了
然后新建一個蒙板
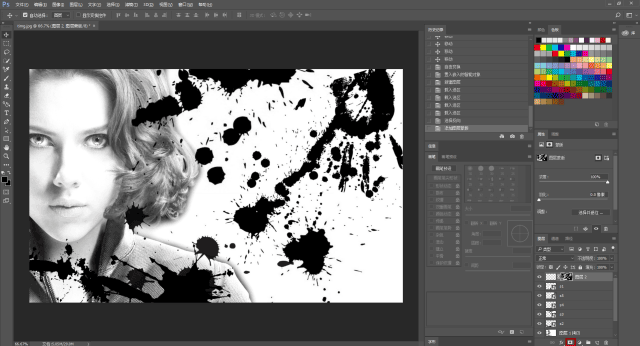
然后再準備一個水彩素材:

把素材拖進ps里
由于原圖比較大
就把素材也拖大一點:
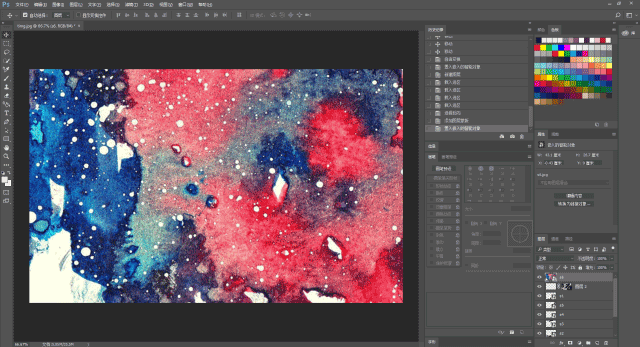
直接把圖層2上面的蒙版拖到這個素材里
應用蒙板
搞定!
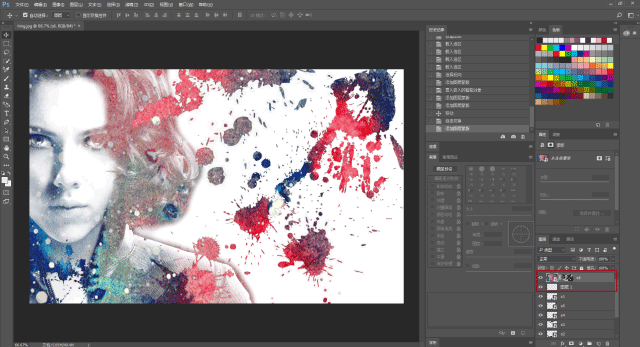
用剛剛差不多的方法給加個logo
看看成品吧:

今天的快捷鍵用的比較多
大家多練習幾遍就熟悉了
本文用到的快捷鍵:
復制圖層:Ctrl+J
新建圖層:Ctrl+Shift+N
填充為前景色:Alt+Delete
曲線命令:Ctrl+M
選擇高光:Ctrl+Alt+2-5
選擇暗部:Ctrl+Shift+I
向下合并圖層:Ctrl+E
取消選擇:Ctrl+D
快到后臺撩我獲取素材練練手吧!
本文由“野鹿志”發布
歡迎分享,轉載請注明出處
--------------------------
Keep Curiosity Keep Learning
公眾號ID:yeluzhi666
微信ID:maluyelang666
這種效果你喜歡嗎?制作過程中遇到什么問題了嗎?我相信同學們都已經做出自己滿意的效果了吧,總而言之,學習PS沒有捷徑,必須動起手來。




























