頭發顏色輕松換 Photoshop數字染發技術

原圖
在PhotoShop中打開照片后,在通道面版中將紅色通道拖到底部的創建新通道圖標上,創建一個紅色通道副本,圖1。
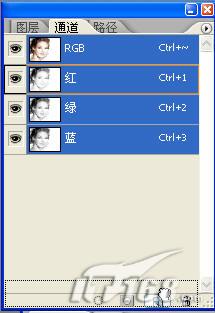
圖1

圖2

圖3
單擊圖層面板標簽,在圖層面板底部單擊"創建新的填充和調整圖層按鈕",在菜單中選擇"色彩平衡",圖4。
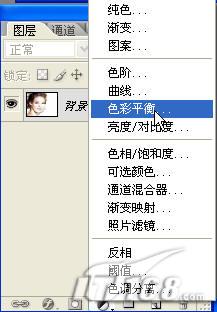
圖4

圖5

圖6單擊圖層蒙版縮略圖,將前景色設置為白色,圖7。在工具箱中選擇"畫筆"工具,然后將畫筆的不透明度設為10%,然后將沒有變換到紅色的頭發涂抹出來。然后切換前景色為黑色,將多余的紅色抹掉。到這一步可以說染發的過程已經完成了。不過為了使效果更佳好看,我們還可以在剛才單色染發的基礎上我們還可以再挑染或片染更多的顏色,加強頭發的層次感。
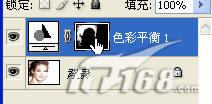
圖7
按住Ctrl鍵單擊"色彩平衡1"蒙版,然后在圖層面板底部單擊"創建新的填充和調整圖層按鈕",在菜單中選擇"色彩平衡"。在這里要告訴大家一下,在PhotoShop中,選區和蒙版實質上是一回事,都是代表圖像中特定的區域,只是表現方式不同,圖8。
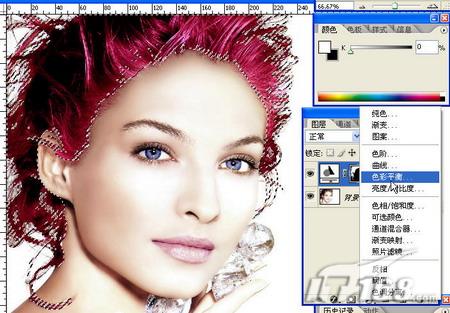
圖8
在彈出的對話框中分別選擇中間調、暗調、高光,拖動滑塊對頭發染另外一種顏色,圖9。

圖9
接下來設置前景色為黑色,單擊"色彩平衡2"的蒙版,按Alt Delete鍵將"色彩平衡2"的蒙版填充黑色,圖10。
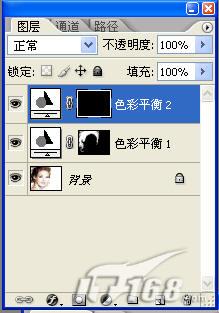
圖10
按住Ctrl鍵單擊"色彩平衡1"蒙版,將頭發選區載入。將前景色設置為白色,選擇畫筆工具,不透明度設置為60%。在頭發上需要挑染的地方畫出顏色。現在,在紅色的頭發中多出來幾縷紫色的頭發了,效果還不錯吧,圖11。
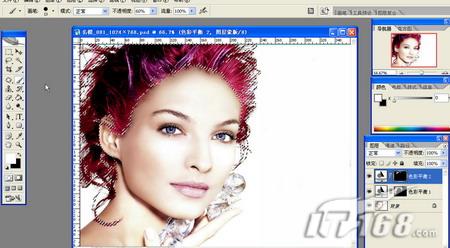
圖11

完成圖
上一篇:photoshop美容美白靚膚法




























