Photoshop化裝教程:藍色清澈的眼珠
在本教程中,我會告訴你一個過程清理順皮膚,并轉換眼球的顏色。一路上,我也會解釋步驟,就可以有效地讓皮膚平滑,去除臉上的黑點
先看一下最終效果:

原圖:

介紹:在本教程中,我會告訴你一個過程清理順皮膚,并轉換眼球的顏色。一路上,我也會解釋步驟,就可以有效地讓皮膚平滑,去除臉上的黑點。
這是一個簡單教程,它是為初學者而設計的。工具,我們將使用包括修復畫筆,減淡/加深工具,混合模式,并調整圖層。讓我們開始吧!
1. 加載到Photoshop的“眼睛”素材,現在讓我們看一看原始圖像的外觀并分析:
分析:
1) 該圖像有黑點很多,頭發位和眉毛位置,讓我感到不安。 2) 皮膚是美好的,但如果我們能夠使其平滑會更好。 3) 眼睛的顏色是藍色會更好,并將眼睛的白色部分的血絲去除會更好。
當你做了上述分析后,復制背景層一次,并將其命名為“面部皮膚”,讓我們使用修復畫筆工具:

設置畫筆大小為15px,按住ALT鍵修復畫中箭頭所示部分:

輕輕的涂抹,你發現在你的修復下皮膚越來越好:

清理完圖像上的黑點,直到您達到以下效果:

2. 現在我們有一個比較干凈的臉,讓我們解決眼睛。首先重復以前的“面部皮膚”層一次,設置層名稱為“眼”了。首先,我們想擺脫眼睛里的血血絲。要做到這一點,我們再一次用修復畫筆工具,在此定義為一個新的層如下:

調整畫筆的大小約10 12px,解決眼睛的血絲,直到達到效果:

3.現在我們要得到平滑的皮膚。下面我們使用減淡工具,如下圖:

因此,重復以前的“眼睛”層一次,并將其命名為“加深”,如下設置工具參數:

使用工具在工作區周圍的皮膚涂抹,使皮膚更加平滑,直到您達到以下效果:

請注意,您將需要調整不同地區的畫筆大小,才能得到最好的結果。多做嘗試!
4. 我們可以調整圖像一點,并調整圖層的混合模式:
如下圖設置“黑白”參數(設置其圖層混合模式為“濾色”)
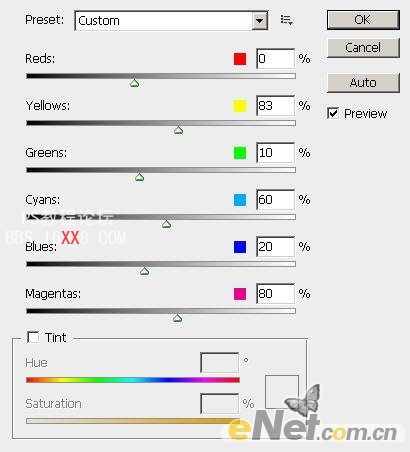
重復這個黑白調整圖層一次,改變復制圖層混合模式為“強光”,您將有以下影響:

現在,我們來做有趣的部分改變眼睛顏色。我只是創建了一個新的層稱為“眼睛的顏色“并放在所有其他層的頂部,用淡藍色的顏色在眼球周圍涂抹:

更改圖層混合模式為“顏色”,您將有以下影響:

5. 現在我們可以添加一些眼部周圍彩妝效果。首先讓我們添加充滿活力的效果: 形狀動態
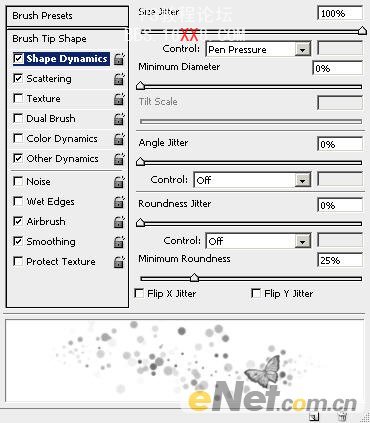
散布

其它動態
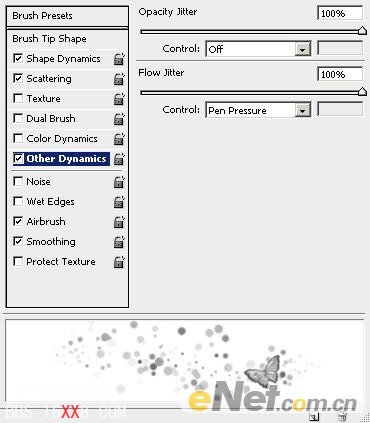
創建一個新層,使用設置的畫筆來畫眼部周圍:(設定刷流量40%左右)

我們可以添加一個曲線調整圖層,加深圖像的整體效果:
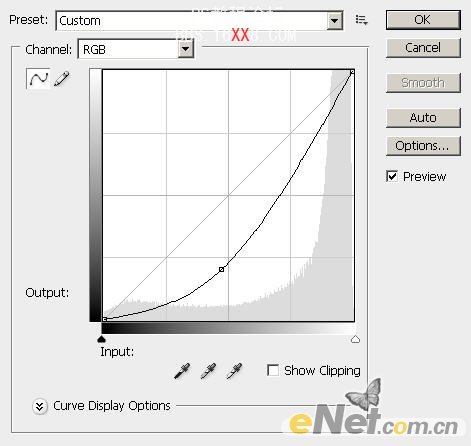
您將有以下效果:

我們可以添加到我們的眼睛一些最后的效果。顏色您自己來設置, 添加一些周圍的眼睛的顏色,只需建立一個在所有其他層之上的新層,設置其混合模式“疊加”:

本教程制作完成!希望你喜歡它,請給我發表評論,如果您有任何問題,我會盡我所能來幫助你。
祝您愉快!
標簽(TAG) 化妝美容
上一篇:朦朧柔和的照片效果
下一篇:ps模糊濾鏡磨皮美白膚色教程




























