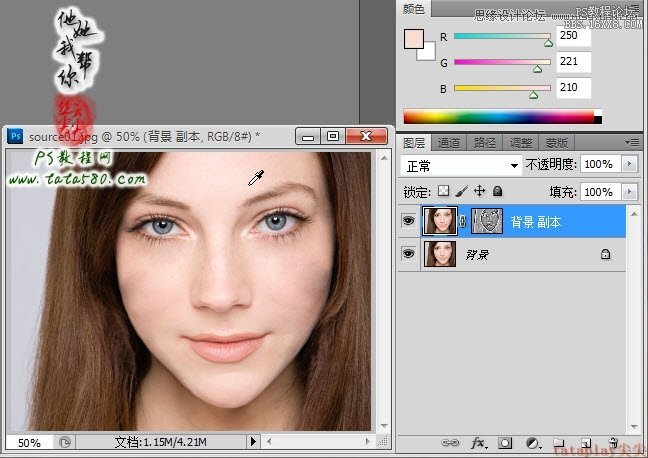ps美白瘦臉教程
14、選擇好目標區域,放開鼠標,這時就會發現源區域被參照修補了,這里的眼袋皺紋也基本消失了,如果一次達不到效果可以多做幾次,效果如下圖所示:
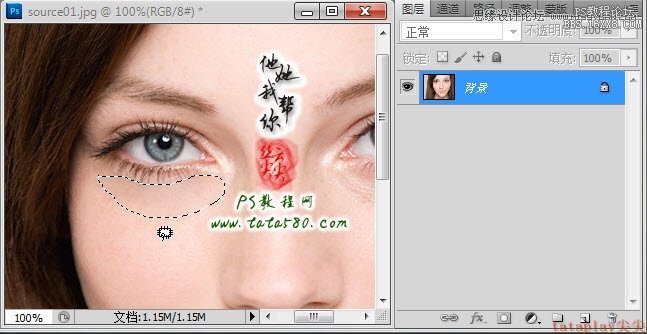
15、相同的操作方法,將另一邊的眼袋也處理一下,眼袋對于女性來說相當可怕,有無可能相差十歲,效果如下圖所示:
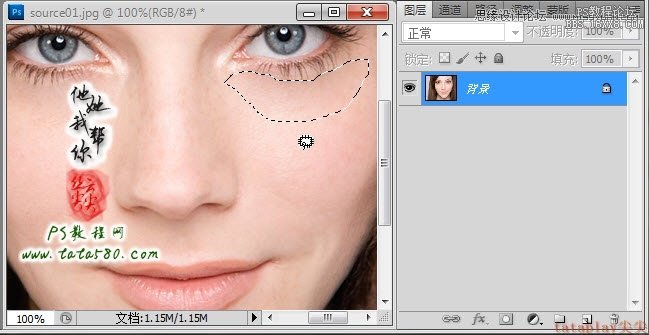
16、由于液化整容以及本身臉頰有較深皺紋的往往都會在臉上留下較多皮膚起伏,同樣可以用修補工具進行修復,以下是對右臉頰進行修補:

17、人到中年后眼角一般都會突起,即有眼角紋,一樣也要進行修補,如果出現顏色偏差,可以用仿制圖章工具進行處理,這里不再詳述,如下圖所示:
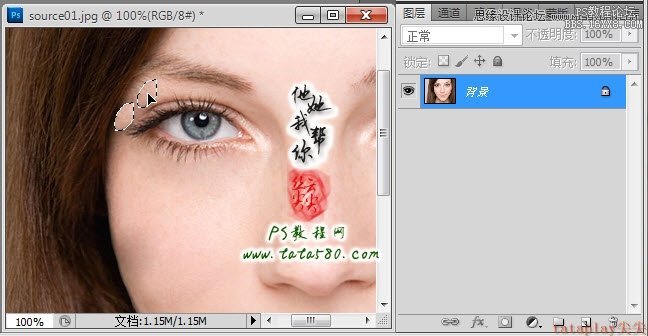
18、總之對整個臉部有皺紋的地方都要進行相應的修補,在修補的過程中可能會出現一些黑色陰影區域,可以用仿制圖章工具進行處理,或者后期再進行處理,大致修補完后本例效果如下圖所示:
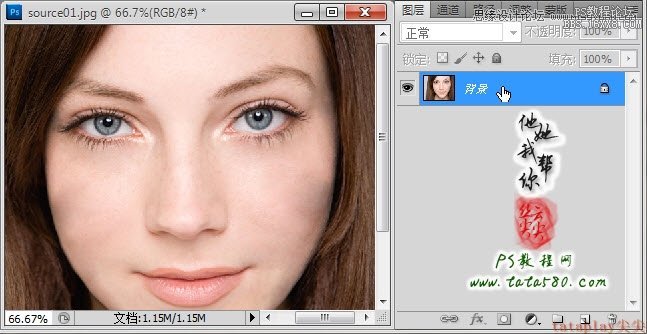
三、美白
19、磨皮之后就是要進行美白操作,這里我們選用比較常用的方法,雖然復雜一些,但效果比較好,選擇菜單“圖像->計算”,選擇“源1”通道為“綠”,“源2”通道為藍,混合模式選擇“疊加”,這里需要說明的是,美白主要是祛斑,而斑點一般都集中在綠、藍兩個通道當中,所以將這兩個通道進行疊加計算就能得到大部分斑點區域,具體設置如下圖所示:

20、應用計算后就會生成一個新的Alpha1通道,單擊進入通道面板可以看見,接著我們要對Alpha1通道進行進一步處理,選擇菜單“濾鏡->其它->高反差保留”,設置半徑為10像素左右,這步操作是進一步將有班點或陰影的區域分離開,如下圖所示:

21、高反差保留設置后,一般還會接連進行三次的計算,每一次計算的通道都以前一次生成的通道為源,而混合模式則設置為“強光”,如下圖所示:

22、經過三次計算最終生成Alpha4通道,這時就會發現人物臉部上有斑點及陰影的區域就相當的明顯了,如下圖所示:

23、我們操作這么多的目的就是為了將有斑點及陰影的區域與其它區域區分開來,在Alpha4中有斑點的區域都以黑灰色顯示,我們只要將其選中即可,按住Ctrl鍵,左鍵單擊Alpha4載入白色區域,然后按Ctrl+Shift+I鍵將選區反選即可得到有斑點的區域選區,如下圖所示:

24、單擊RGB通道,然后返回圖層面板,將背景復制生成一個“背景 副本”,如下圖所示:

25、確保斑點選區還在,給“背景 副本”圖層添加圖層蒙版,將背景圖層的眼睛點掉即可看到效果,這時“背景 副本”里保留的內容即為有斑點的區域,當然從眼觀上看不是很明顯,而且還包含了很多陰影區域,如頭發,這些都不是問題,我們可以在后續進行處理,效果如下圖所示:
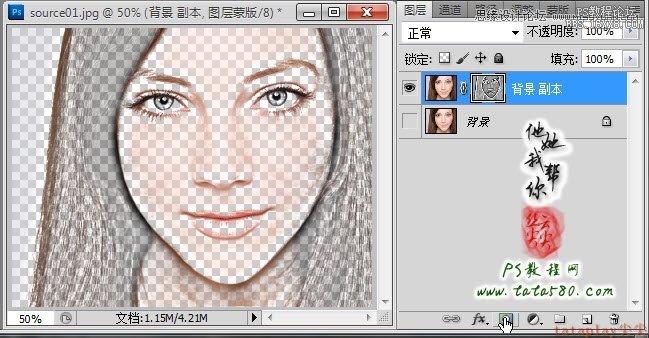
26、重新將背景圖層的眼睛點上,單擊選擇“背景 副本”的縮略圖,選擇常用工具欄中的滴管工具,在臉部上吸取一處比較亮白的顏色點,如下圖所示: