photoshop如何給多斑的照片美白磨皮
2022-12-25 11:41:50
來源/作者: /
己有:15人學習過
多斑的人物磨皮是比較麻煩,單純用一些常用的磨皮技巧及濾鏡是不太理想的。需要慢慢的去磨,分成細小的幾個階段,先把大致的斑點模糊處理,然后在慢慢把一些沒有處理掉的色塊涂均勻,方法比較簡單。
原圖

最終效果

,
1、打開原圖素材,按Ctrl + J把背景圖層復制一層,執行:濾鏡 模糊 高斯模糊,數值為4,確定后按住Alt鍵加上圖層蒙版,選擇畫筆工具,把前景顏色設置為黑色,在人物臉上有雜色的地方涂抹,先涂掉色塊較大的部分,然后用小的畫筆涂抹五官輪廓邊緣部分,大致效果如圖1。

圖1
2、新建一個圖層,按Ctrl + Alt + Shift + E蓋印圖層,執行:濾鏡 模糊 高斯模糊,數值為8,確定后按住Alt鍵加上圖層蒙版,同樣用白色畫筆涂抹人物臉上有色塊的部分,涂均勻,輪廓部分用小的畫筆涂抹輪廓邊緣,大致效果如圖2。

圖2
,
3、新建一個圖層,蓋印圖層,執行:濾鏡 模糊 高斯模糊,數值為5,確定后把圖層混合模式改為“濾色”,圖層不透明度改為:70%,效果如圖3,到這一步人物臉上的雜點基本消除,不過還有一些細節部分不夠完美,下面開始修飾細節。

圖3
4、新建一個圖層,蓋印圖層,選擇加深工具把五官的輪廓部分加深一點。

圖4
,
5、選擇減淡工具,曝光度為:10%左右,把人物臉上有反光部分涂亮一點,大致效果如圖5。

圖5
6、用鋼筆工具把人物嘴唇部分摳出來,適當羽化一下,然后稍微調亮一點,效果如圖6。

圖6
,
7、創建亮度/對比度調整圖層,參數設置如圖7,效果如圖8。
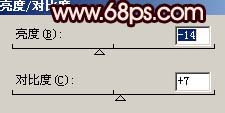
圖7

圖8
8、新建一個圖層,蓋印圖層,執行:濾鏡 模糊 高斯模糊,數值為3,確定后把圖層混合模式改為“濾色”,圖層不透明度改為:30%,加上圖層蒙版,只保留人物臉部,其它部分用黑色畫筆擦掉。

圖9
,
9、新建一個圖層,蓋印圖層,用加深工具適當給人物調下明暗度,然后適當銳化處理一下,效果如圖10。

圖10
10、創建色彩平衡調整圖層適當調紅一點,大致效果如圖11。

圖11
,
11、創建色相/飽和度調整圖層,參數設置如圖12,效果如圖13。

圖12

圖13
12、新建一個圖層,蓋印圖層,整體調整下顏色,再修飾下細節,完成最終效果。
原圖

最終效果

,
1、打開原圖素材,按Ctrl + J把背景圖層復制一層,執行:濾鏡 模糊 高斯模糊,數值為4,確定后按住Alt鍵加上圖層蒙版,選擇畫筆工具,把前景顏色設置為黑色,在人物臉上有雜色的地方涂抹,先涂掉色塊較大的部分,然后用小的畫筆涂抹五官輪廓邊緣部分,大致效果如圖1。

圖1
2、新建一個圖層,按Ctrl + Alt + Shift + E蓋印圖層,執行:濾鏡 模糊 高斯模糊,數值為8,確定后按住Alt鍵加上圖層蒙版,同樣用白色畫筆涂抹人物臉上有色塊的部分,涂均勻,輪廓部分用小的畫筆涂抹輪廓邊緣,大致效果如圖2。

圖2
,
3、新建一個圖層,蓋印圖層,執行:濾鏡 模糊 高斯模糊,數值為5,確定后把圖層混合模式改為“濾色”,圖層不透明度改為:70%,效果如圖3,到這一步人物臉上的雜點基本消除,不過還有一些細節部分不夠完美,下面開始修飾細節。

圖3
4、新建一個圖層,蓋印圖層,選擇加深工具把五官的輪廓部分加深一點。

圖4
,
5、選擇減淡工具,曝光度為:10%左右,把人物臉上有反光部分涂亮一點,大致效果如圖5。

圖5
6、用鋼筆工具把人物嘴唇部分摳出來,適當羽化一下,然后稍微調亮一點,效果如圖6。

圖6
,
7、創建亮度/對比度調整圖層,參數設置如圖7,效果如圖8。
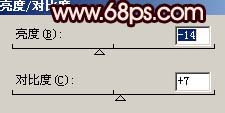
圖7

圖8
8、新建一個圖層,蓋印圖層,執行:濾鏡 模糊 高斯模糊,數值為3,確定后把圖層混合模式改為“濾色”,圖層不透明度改為:30%,加上圖層蒙版,只保留人物臉部,其它部分用黑色畫筆擦掉。

圖9
,
9、新建一個圖層,蓋印圖層,用加深工具適當給人物調下明暗度,然后適當銳化處理一下,效果如圖10。

圖10
10、創建色彩平衡調整圖層適當調紅一點,大致效果如圖11。

圖11
,
11、創建色相/飽和度調整圖層,參數設置如圖12,效果如圖13。

圖12

圖13
12、新建一個圖層,蓋印圖層,整體調整下顏色,再修飾下細節,完成最終效果。
標簽(TAG) 美白教程 去雀斑 去雀斑 去斑 學photoshop




























