ps磨皮后的紋理恢復,皮膚修繕
2022-12-25 12:24:20
來源/作者: /
己有:64人學習過
現在,臉部皮膚呈現出十分光滑的狀態,而且保持有些許皮膚紋理。為了讓皮膚看起來更真是,而不是像塑料一樣,需要添加更多的皮膚紋理。
我嘗試過不同的方法,只有下面這個效果最好,我會再繼續試驗改進。
再次新建一個灰色圖層(皮膚紋理圖層),方法和上次一樣,只不過將模式改成“疊加”。現在,最近添加的這3個層都收到模糊圖層的透明度和圖層蒙版的控制,如果將模糊圖層的透明度恢復成100%,你將看不到原皮膚的紋理,取而代之的是新皮膚紋理。同時你也能看到用減淡工具減淡的皺紋。
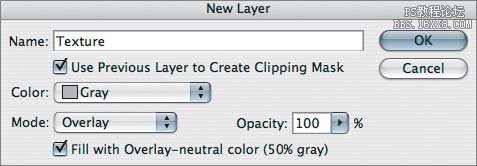
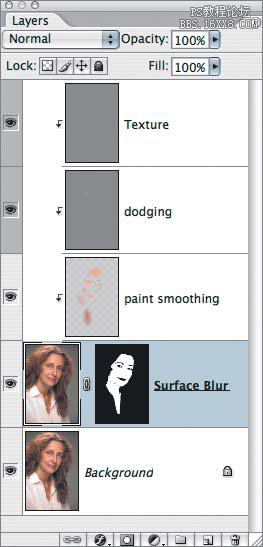
選擇最新建立的“皮膚紋理”圖層,濾鏡 –> 雜色 –》 添加雜色, 勾選平均分布,單色。數量10%左右。當然,數值的選擇跟圖片的分辨率和尺寸有關,沒有一個統一的標準,需要自己嘗試和感覺
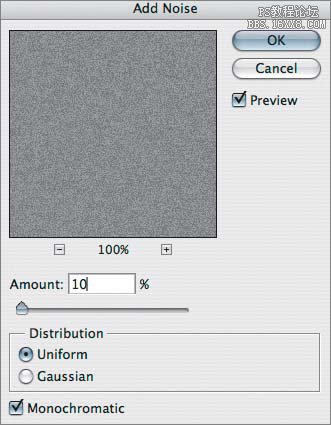

現在,雜色的作用太強,還是在“皮膚紋理”圖層,模糊 –》高斯模糊, 稍微進行一點模糊,讓雜色的邊緣消失,但不完全消除它。
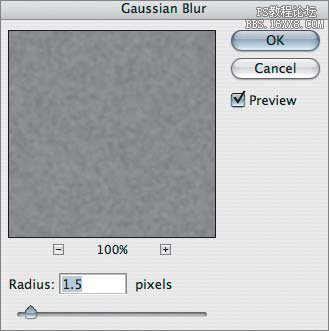

一般情況下做到這一步就可以了,但是可以更逼真。 運行 濾鏡 -》 風格化 -》浮雕效果。 現在看起來還是太假,需要柔化。 編輯 –》漸隱浮雕效果,將透明度改為40%。
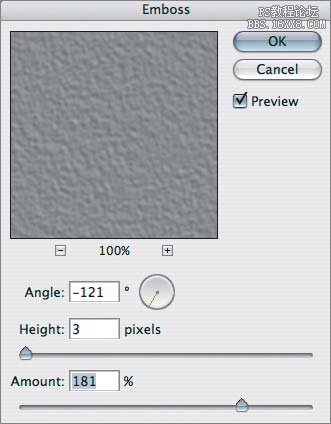

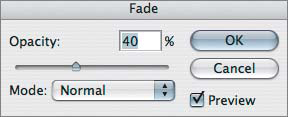
漸隱浮雕效果后:

最后,回到模糊圖層,將透明度改為70%, 得到最終的效果圖。

在最后,可以將眼睛調亮,畫一下眼線等等美容工作。因為所有的圖層都是急于模糊圖層的,你可以調整它的透明度,讓皮膚更真實一些或者更“美觀”一些。
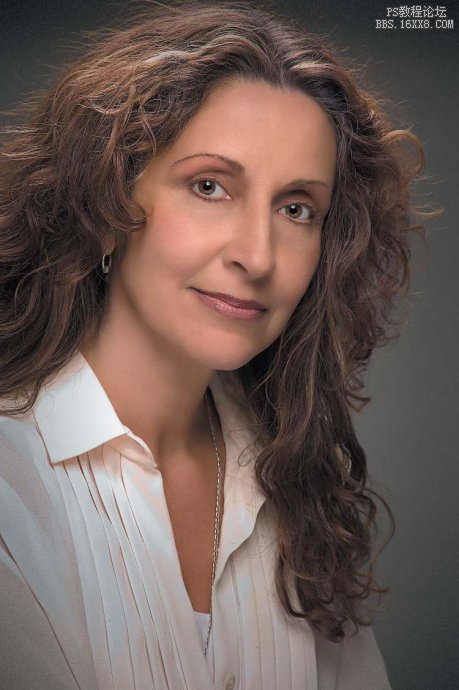
對比一下原圖,是不是效果好了很多

上一篇:PS照片磨皮以及增加光照效果圖解
下一篇:國內外商業人像修圖常用技法詳解




























