Photoshop 人像攝影作品后期PS處理簡明教程
2022-12-25 11:33:48
來源/作者: /
己有:10人學習過
Photoshop 人像攝影作品后期PS處理簡明教程下面這幅就是我們今天要修改的人像攝影作品原圖:  在ps中打開這張圖。
在ps中打開這張圖。
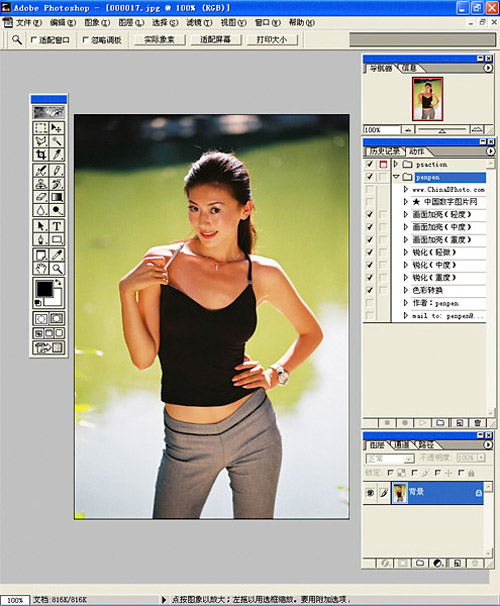 第一眼看上去,這張照片拍的顏色比較的暗,第一步我們要把畫面加亮。復制一個這張圖的圖層。
第一眼看上去,這張照片拍的顏色比較的暗,第一步我們要把畫面加亮。復制一個這張圖的圖層。
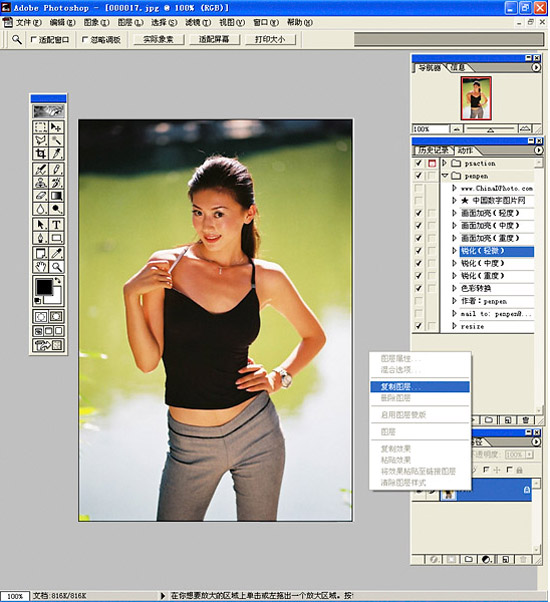 將混和模式選成“屏幕”,不透明度按需要調節。本教程設定為45%。
將混和模式選成“屏幕”,不透明度按需要調節。本教程設定為45%。
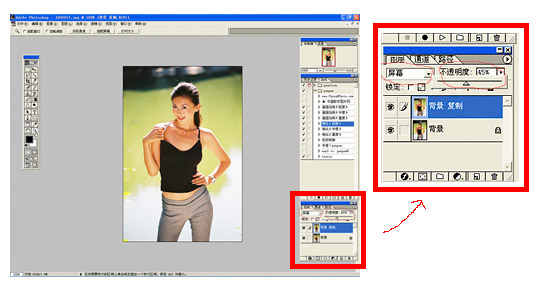 把圖片放大,選擇柔化工具,筆刷按需要選擇,壓力選擇的低一些,這里暫定為24%。對模特的皮膚做柔化處理,如果碰到有較大的斑點,可以用復制圖章工具。
把圖片放大,選擇柔化工具,筆刷按需要選擇,壓力選擇的低一些,這里暫定為24%。對模特的皮膚做柔化處理,如果碰到有較大的斑點,可以用復制圖章工具。
柔化是一個很講究耐心的工作,一定要慢慢來,對不同的皮膚位置選擇不同大小的筆刷,但是壓力一定不要太高,我一般都是在45以下。磨皮時候注意眼睛,嘴唇,臉部輪廓等位置,要避免對這些部位做柔化。而且,柔化不應該只是對臉部,身上裸露在外的皮膚都應該處理。
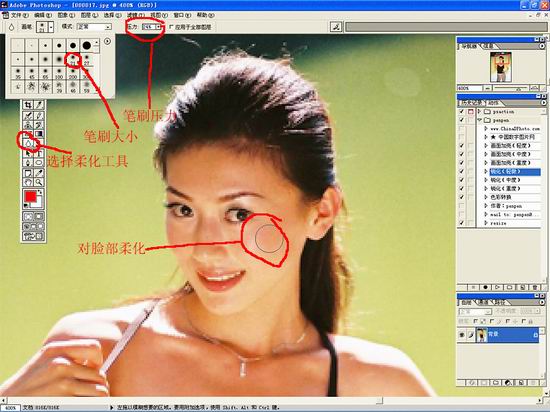 做完柔化后的效果如此:
做完柔化后的效果如此:
 做完柔化后就應該調整色彩了,當然,先做這一步也一樣。
做完柔化后就應該調整色彩了,當然,先做這一步也一樣。
色彩的調整要看個人的色感如何,很多人都說調不好顏色,其實就是色感不太好。調整色彩可以用“色彩平衡”、“可選顏色”、“曲線”等等。。。我們這里先用色彩平衡做一下調整。調整參數如圖所示:
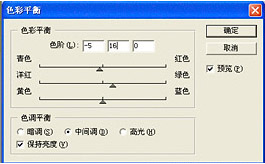 調整了色彩平衡以后,發現畫面還是有些偏黃。于是我們再用可選顏色,對畫面的黃色部分進行調節。調節參數如圖:
調整了色彩平衡以后,發現畫面還是有些偏黃。于是我們再用可選顏色,對畫面的黃色部分進行調節。調節參數如圖:
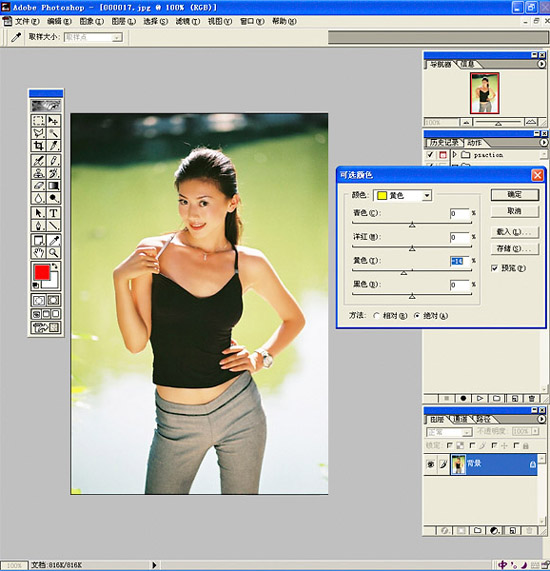 OK,磨皮和顏色調整完畢。接下來做一個銳化,讓畫面更加銳利些。將圖象模式轉換為Lab格式。
OK,磨皮和顏色調整完畢。接下來做一個銳化,讓畫面更加銳利些。將圖象模式轉換為Lab格式。
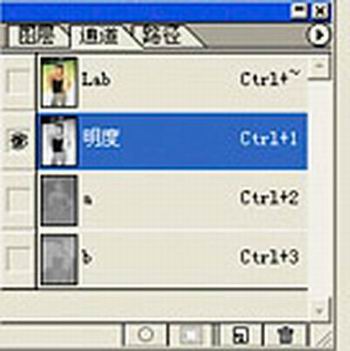 選擇通道--明度
選擇通道--明度
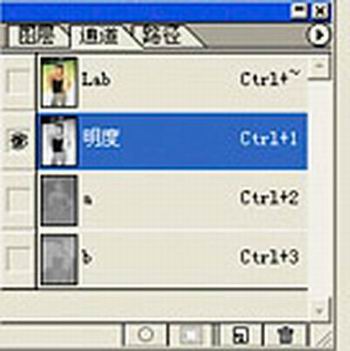 選擇濾鏡--銳化--usm銳化。銳化程度按你自己的觀察選擇,這里的設定如圖:
選擇濾鏡--銳化--usm銳化。銳化程度按你自己的觀察選擇,這里的設定如圖:
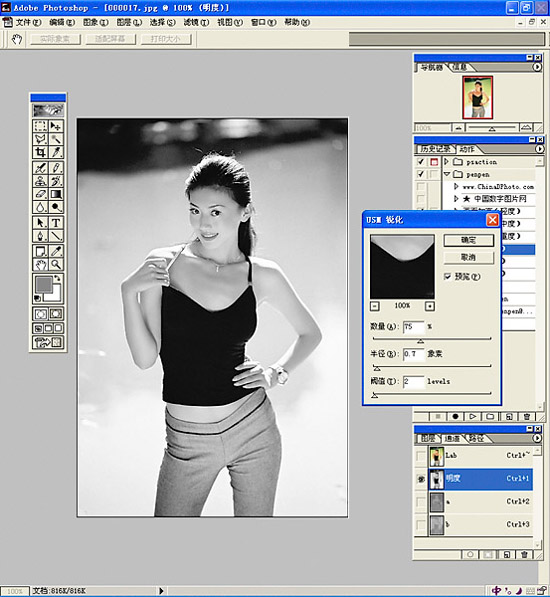 將圖象轉回為RGB格式。好了,所有的調整都完成了,其實是不是很簡單呢?最后一張圖,調整前后的對比:
將圖象轉回為RGB格式。好了,所有的調整都完成了,其實是不是很簡單呢?最后一張圖,調整前后的對比:
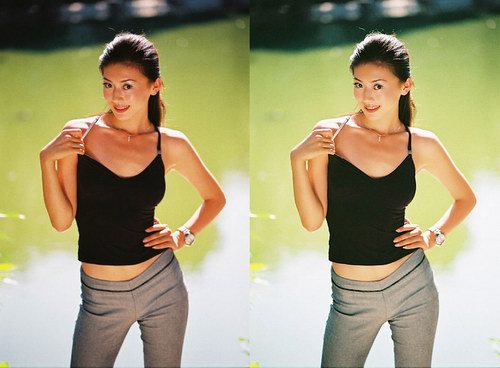
 在ps中打開這張圖。
在ps中打開這張圖。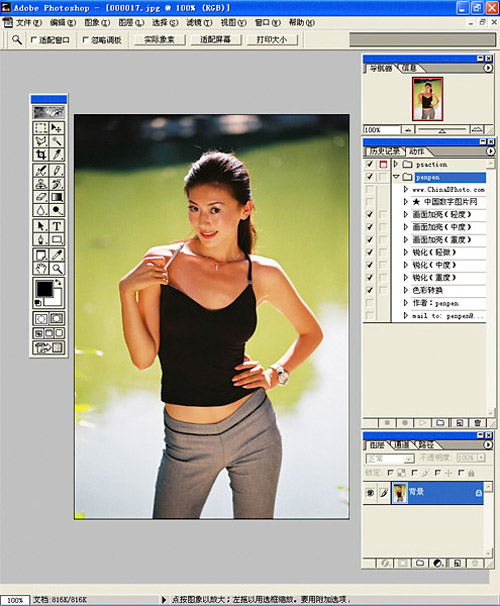 第一眼看上去,這張照片拍的顏色比較的暗,第一步我們要把畫面加亮。復制一個這張圖的圖層。
第一眼看上去,這張照片拍的顏色比較的暗,第一步我們要把畫面加亮。復制一個這張圖的圖層。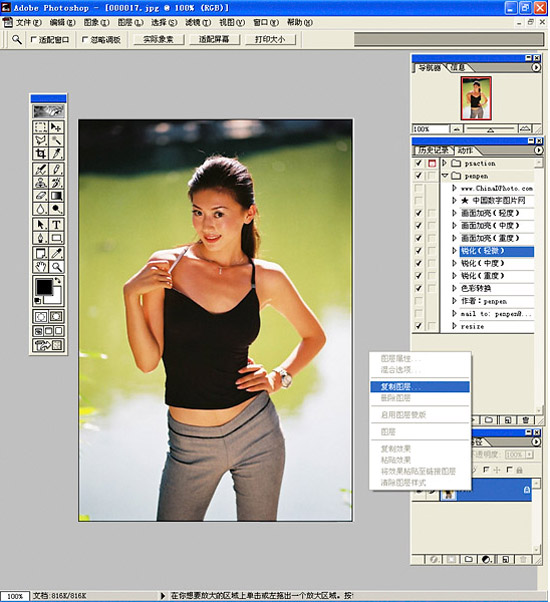 將混和模式選成“屏幕”,不透明度按需要調節。本教程設定為45%。
將混和模式選成“屏幕”,不透明度按需要調節。本教程設定為45%。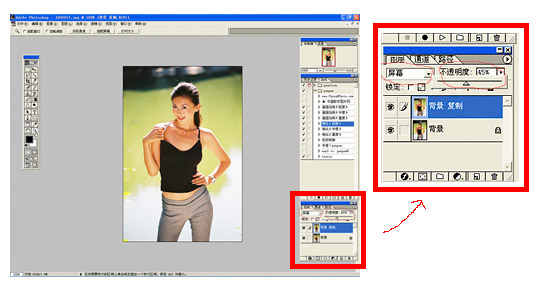 把圖片放大,選擇柔化工具,筆刷按需要選擇,壓力選擇的低一些,這里暫定為24%。對模特的皮膚做柔化處理,如果碰到有較大的斑點,可以用復制圖章工具。
把圖片放大,選擇柔化工具,筆刷按需要選擇,壓力選擇的低一些,這里暫定為24%。對模特的皮膚做柔化處理,如果碰到有較大的斑點,可以用復制圖章工具。 柔化是一個很講究耐心的工作,一定要慢慢來,對不同的皮膚位置選擇不同大小的筆刷,但是壓力一定不要太高,我一般都是在45以下。磨皮時候注意眼睛,嘴唇,臉部輪廓等位置,要避免對這些部位做柔化。而且,柔化不應該只是對臉部,身上裸露在外的皮膚都應該處理。
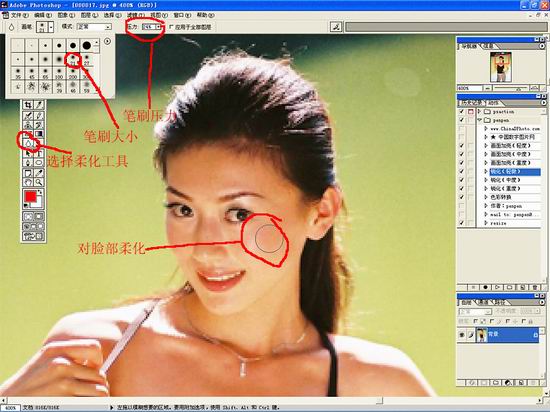 做完柔化后的效果如此:
做完柔化后的效果如此: 做完柔化后就應該調整色彩了,當然,先做這一步也一樣。
做完柔化后就應該調整色彩了,當然,先做這一步也一樣。 色彩的調整要看個人的色感如何,很多人都說調不好顏色,其實就是色感不太好。調整色彩可以用“色彩平衡”、“可選顏色”、“曲線”等等。。。我們這里先用色彩平衡做一下調整。調整參數如圖所示:
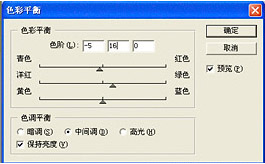 調整了色彩平衡以后,發現畫面還是有些偏黃。于是我們再用可選顏色,對畫面的黃色部分進行調節。調節參數如圖:
調整了色彩平衡以后,發現畫面還是有些偏黃。于是我們再用可選顏色,對畫面的黃色部分進行調節。調節參數如圖: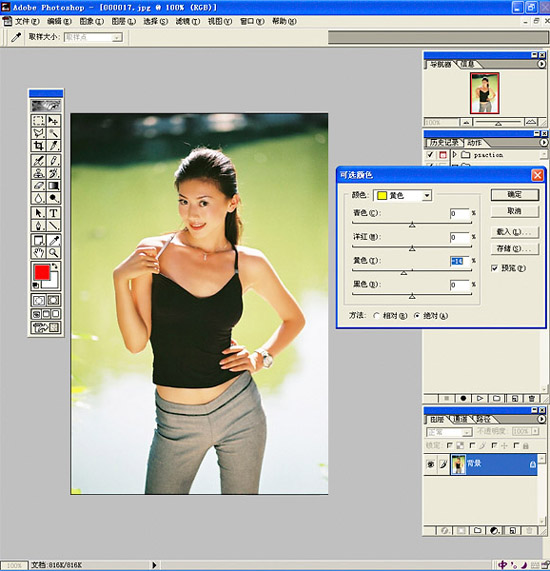 OK,磨皮和顏色調整完畢。接下來做一個銳化,讓畫面更加銳利些。將圖象模式轉換為Lab格式。
OK,磨皮和顏色調整完畢。接下來做一個銳化,讓畫面更加銳利些。將圖象模式轉換為Lab格式。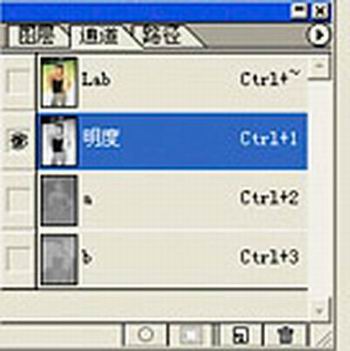 選擇通道--明度
選擇通道--明度 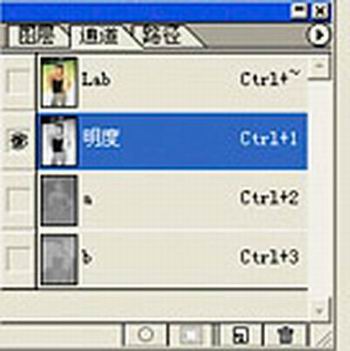 選擇濾鏡--銳化--usm銳化。銳化程度按你自己的觀察選擇,這里的設定如圖:
選擇濾鏡--銳化--usm銳化。銳化程度按你自己的觀察選擇,這里的設定如圖: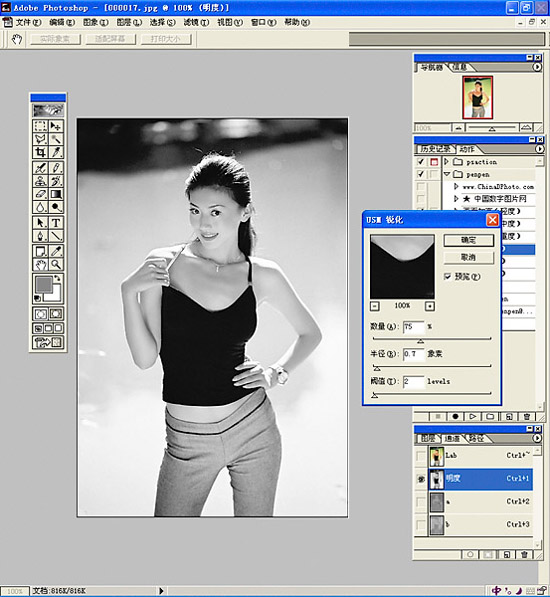 將圖象轉回為RGB格式。好了,所有的調整都完成了,其實是不是很簡單呢?最后一張圖,調整前后的對比:
將圖象轉回為RGB格式。好了,所有的調整都完成了,其實是不是很簡單呢?最后一張圖,調整前后的對比: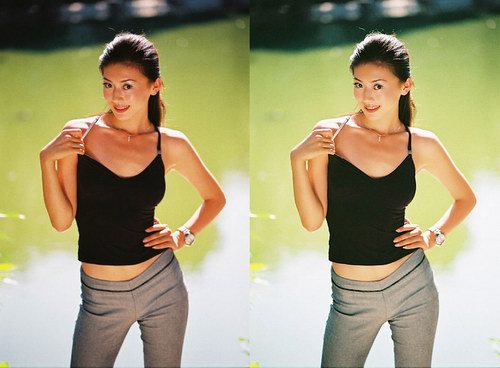
搜索更多相關主題的帖子:人像攝影作品 Photoshop 教程 屏幕 畫面
簡單的,我們教你,深奧的,你來分享上一篇:ps去油光教程




























