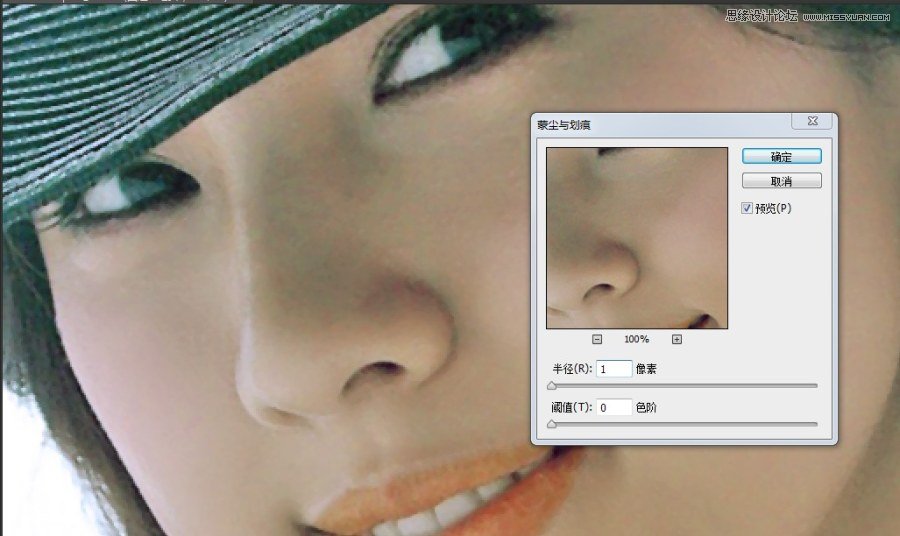ps cc調整偏黃色人像照片
8.按快捷鍵【SHIFT+CTRL+ALT+E】蓋印圖層。打開“通道”面板,把“藍”通道拖至“創建新通道”按鈕上,得到“藍 副本”通道。執行菜單命令“濾鏡-其它-高反差保留”,設置半徑為7像素
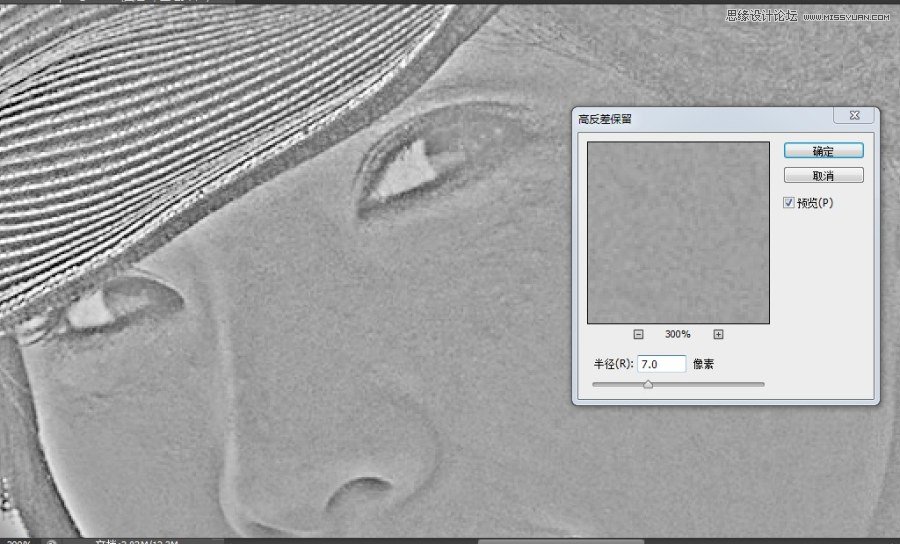
9.分別兩次執行菜單命令“圖像-應用圖像”命令,其參數設置如下圖
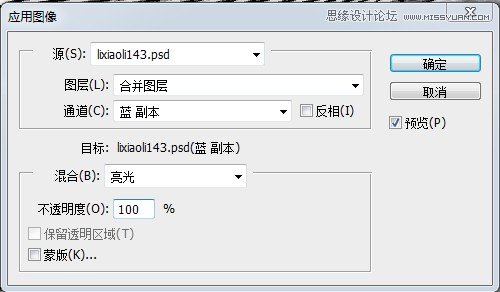

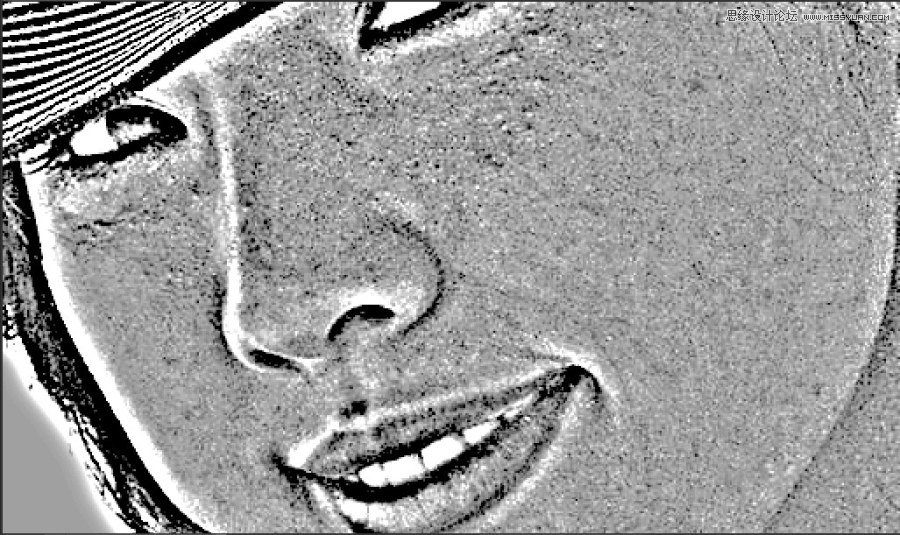
10.執行菜單命令“圖像-應用圖像”,其參數設置如下圖所示
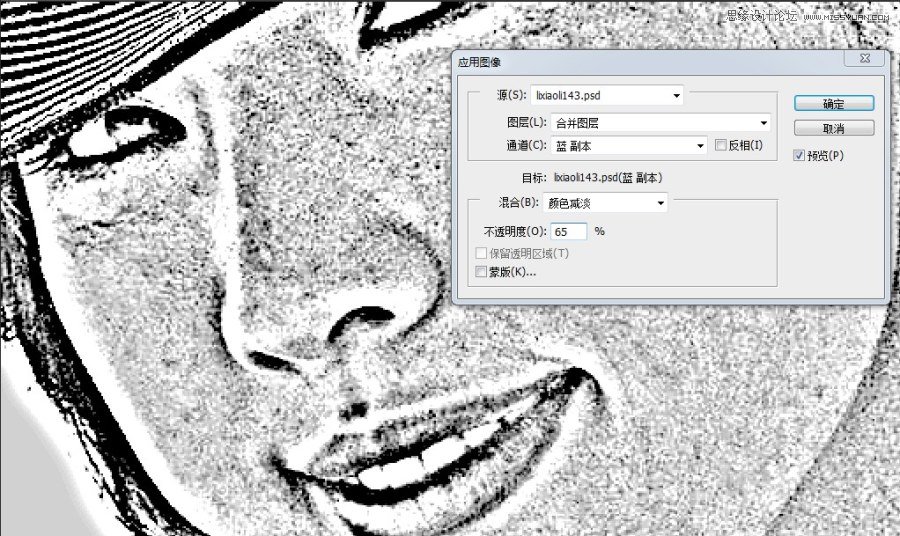
11.按快捷鍵【B】選擇“畫筆工具”,設置前景色為白色,確認畫筆不透明度為“100%,硬度為“0%””然后涂抹要保護的部分(包括帽子、頭發、眼睛、鼻子、嘴巴、牙齒、五官輪廓、臉輪廓、衣服、飾品、背景)
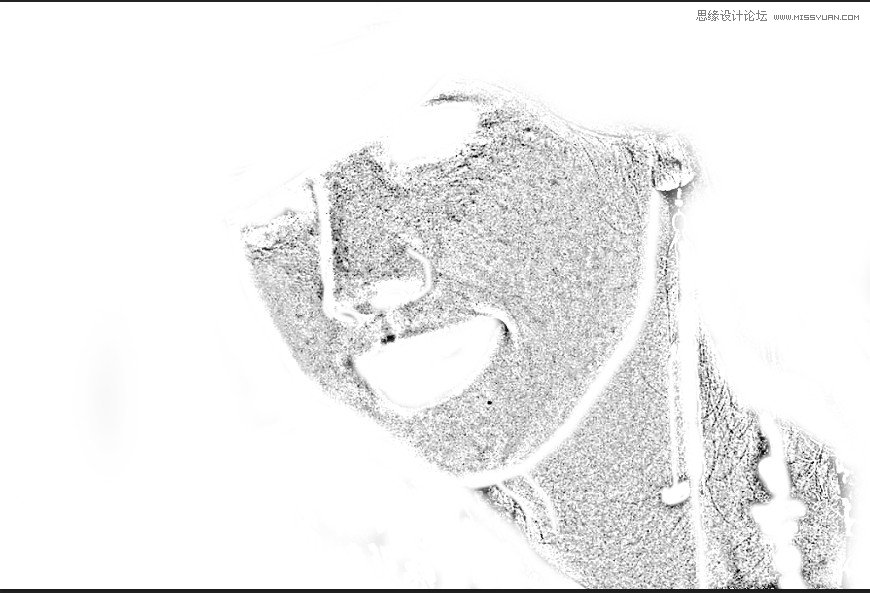
12.按快捷鍵【CTRL+I】進行反相,按住【CTRL】鍵的同時單擊“藍 副本”通道以將其載入選區,選擇“RGB”通道,再回到“圖層”面板,確認當前圖層為最上層,單擊其面板底部的“新建新的填充或調整圖層”按鈕,在彈出的菜單中選擇“曲線命令”,滑動曲線,位置如下圖所示
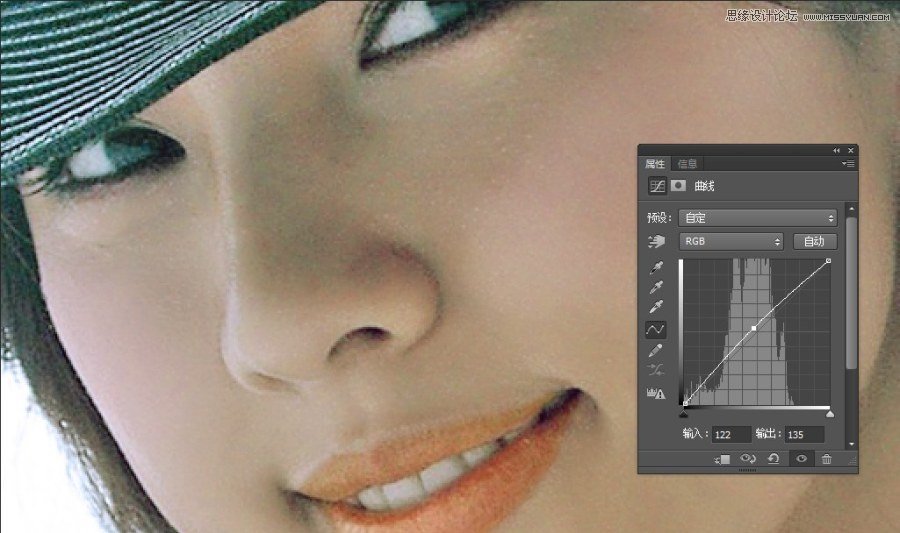
13.按快捷鍵【B】選擇畫筆工具,設置前景色為黑色,確認畫筆不透明度為“100%”,硬度為“0%”,然后涂抹五官輪廓和臉的輪廓
14.按快捷鍵【SHIFT+CTRL+ALT+E】蓋印圖層。按快捷鍵【J】選擇污點修復畫筆工具,在選項欄上選擇“內容識別”選項,用合適大小的畫筆在臉部上較大顆瑕疵各單擊一下


15.按快捷鍵【CTRL+J】復制當前圖層
16.執行菜單命令“濾鏡-雜色-減少雜色”,其設置如下圖所示