頭發顏色,用PS給人物的頭發換發色
現在很多人都喜歡把自己的頭發染成各種顏色,覺得這樣會洋氣些,但是染發很傷害發質,而且也不知道自己染了是什么樣子,本篇通過實例教同學們如何使用PS給人物染發,令自己知道哪款發色更適合自己,而不用去理發店染發不滿意后后悔,這就是學習PS的好處之一,可以事先看一下自己染發后的照片,再決定染哪種顏色,一起來通過教程學習一下吧。
效果圖:
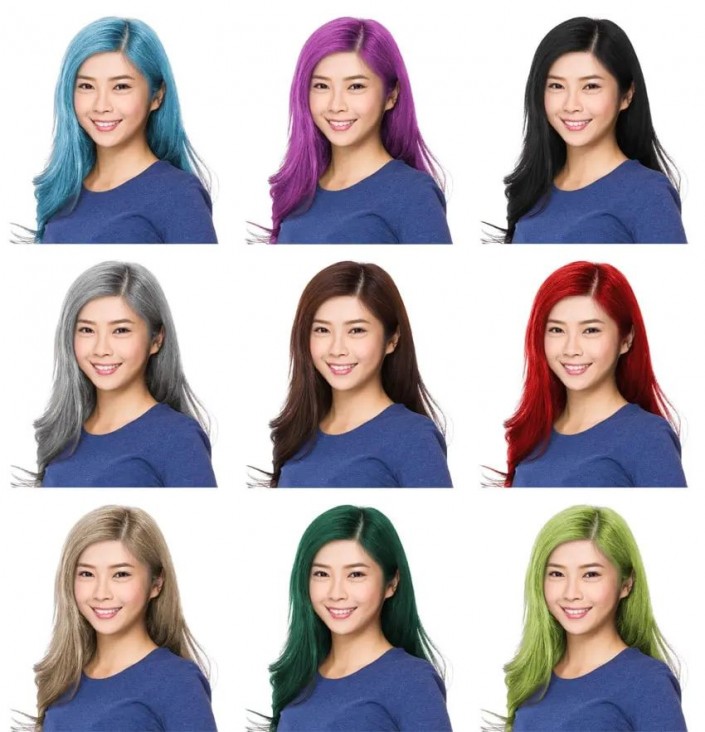 新手學PS請到:
新手學PS請到:
操作步驟:
1.如何在Photoshop中選擇頭發
你選用的照片必須是清晰的高像素圖片,或者如果你想不用你自己的照片來完成本篇教程,你可以和我使用同樣的一張照片來操作,亦或者其他的符合上述要求的照片均可

步驟1
在Photoshop中打開你選用的照片,在工具欄中找到套索工具并長按顯示它的子工具集,選中磁性套索工具

步驟2
接下來選擇頭發邊緣的任意一個位置單擊,并開始沿著頭發的輪廓緩慢移動鼠標去做選區。請盡可能嘗試去做,即便你的選區最后不是那么的完美也不用太擔心,之后我們會做進一步的調整。當你完成整個頭發輪廓的框選并回到起點時,單擊起點位置閉合選區


步驟3
至此,我們擁有了一個大致的頭發選區,但可能并不完美。要想進一步對選區進行調整,打開選擇 > 調整邊緣

步驟4
之后,一個新的窗口會彈出,并且照片會預覽為默認的視圖顯示邊緣效果,你也可以根據需要改變不同的視圖形式。其中,疊加選項可以最好的顯示照片周圍的選區狀況(例:頭發中有還沒有被選中的部分);用黑底/白底選項可以更清晰的顯示已選中的區域。每個不同視圖選項后跟隨的字母是快捷鍵http:///photoshop/jiaocheng/110097.html,它們可以讓你更輕松的在不同視圖模式間切換

勾選智能半徑并微調下面的拖動條,你可以通過觀察修改該設置是如何影響選區的范圍的

步驟5
如果你現在將鼠標指針移動到圖像上,你會發現你的鼠標會變成一個特別的筆刷形狀——這個工具叫調整半徑工具。你可以用它告訴軟件有哪些地方你希望它額外小心的添加到選區中去。你也可以在按住Alt鍵的情況下刪除特定部分的選區。請注意,由于這個工具是基于某種特殊算法的基礎上工作的,所以可能你的操作得到的最終結果并不完全就是你想得到的。
你需要耐心的慢慢嘗試并試驗出合適你的效果,如果你對任何步驟不滿意,別擔心,你可以隨時取消操作并重頭再來

上一篇:ps為帥哥圖片美白的基礎教程
下一篇:皮膚處理,人像后期精修皮膚教程




























