ps給黑白質(zhì)感的人物照片上色教程
2022-12-25 10:58:13
來(lái)源/作者: /
己有:64人學(xué)習(xí)過(guò)
21、眼睛和眉毛一般都是呈現(xiàn)黑色,所以我們要進(jìn)行顏色修改,單擊選擇菜單“圖像->調(diào)整->色彩平衡”,將青色和藍(lán)色增強(qiáng)即可呈現(xiàn)黑色,陰影、中間調(diào)及高光都可依據(jù)這個(gè)原則進(jìn)行細(xì)節(jié)調(diào)整,具體設(shè)置如下圖所示:
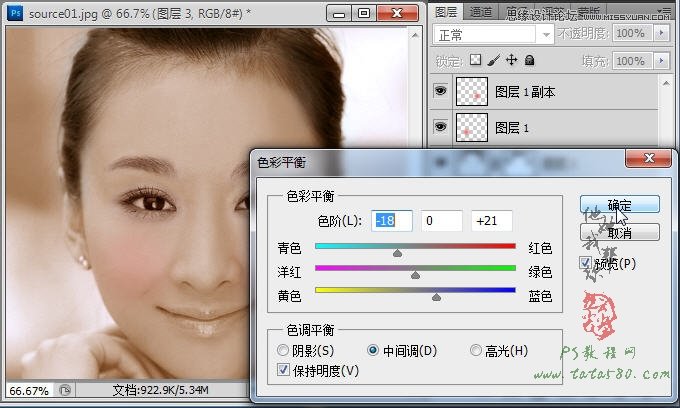
22、最后我們來(lái)處理一個(gè)嘴唇,這是相當(dāng)重要的一筆,能起到畫龍點(diǎn)睛的作用,一樣利用套索工具先大致將嘴唇選中,如下圖所示:
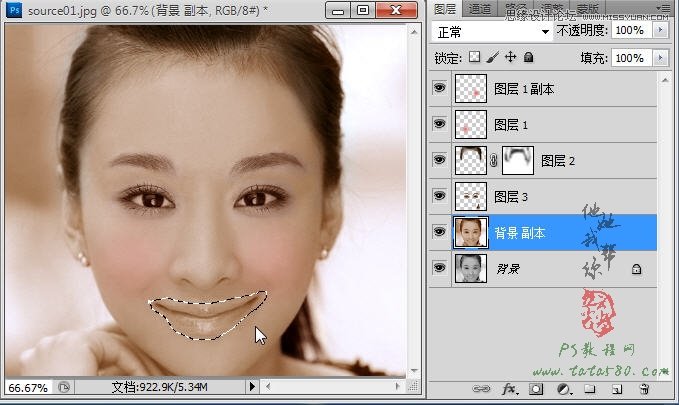
23、然后利用Ctrl+J快捷鍵將選區(qū)生成圖層4,如下圖所示:
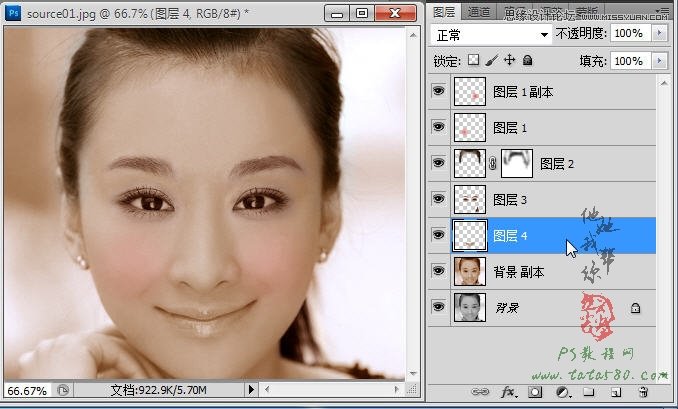
24、嘴唇顏色的調(diào)節(jié)我們可以利用“色相/飽和度”,單擊選擇菜單“圖像->調(diào)整->色相/飽和度”,嘴唇一般都帶有些紅色,可根據(jù)個(gè)人喜好進(jìn)行上色,本例具體參數(shù)設(shè)置如下圖所示:
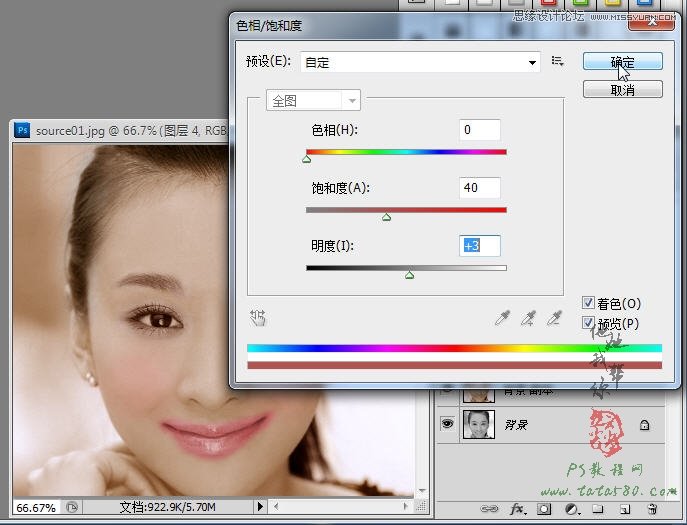
25、給嘴唇圖層4添加圖層蒙版,利用硬度為0的黑色畫筆將邊緣多余的部分擦除掉,如下圖所示:
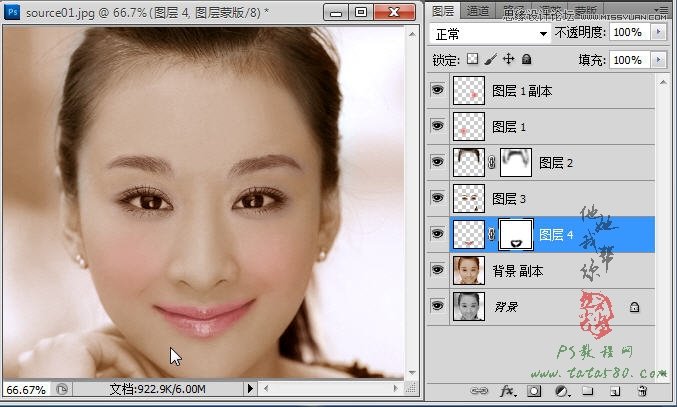
26、到些人臉上色部分就基本完成,最后還要對(duì)背景進(jìn)行適當(dāng)?shù)奶幚恚陆ㄒ粋€(gè)透明圖層5,將其圖層混合模式設(shè)置為“疊加”,不透明度設(shè)置為40%左右,如下圖所示:
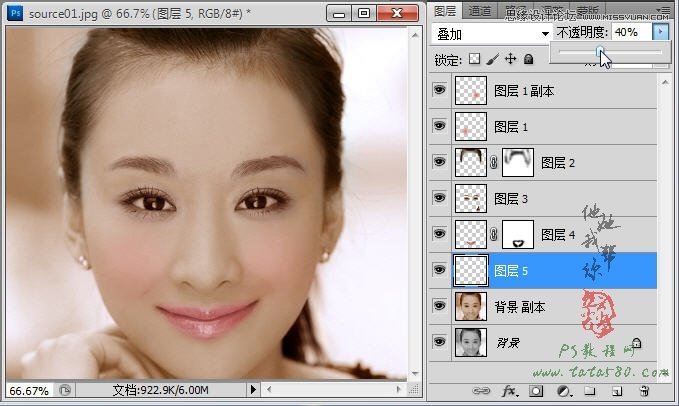
27、將前景色設(shè)置為絕色,單擊選擇畫筆工具,設(shè)置不透明度為75%,如下圖所示:

28、利用設(shè)置好的畫筆工具在背景上進(jìn)行相應(yīng)的涂抹,可改變顏色為藍(lán)色在右邊的背景處進(jìn)行涂抹,總之背景的處理是為了讓畫面的整體色彩更加鮮艷,具體讀者可自由發(fā)揮,本例效果如下圖所示:
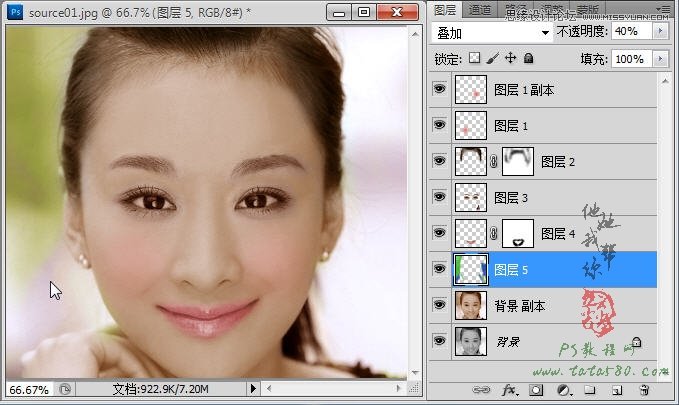
29、最后可以對(duì)整體畫面的亮度及對(duì)比度進(jìn)行相應(yīng)的處理,單擊選擇圖層面板下方的“創(chuàng)建新的填充和調(diào)整圖層”按鈕,在彈出的菜單中選擇“亮度/對(duì)比度”選項(xiàng),如下圖所示:
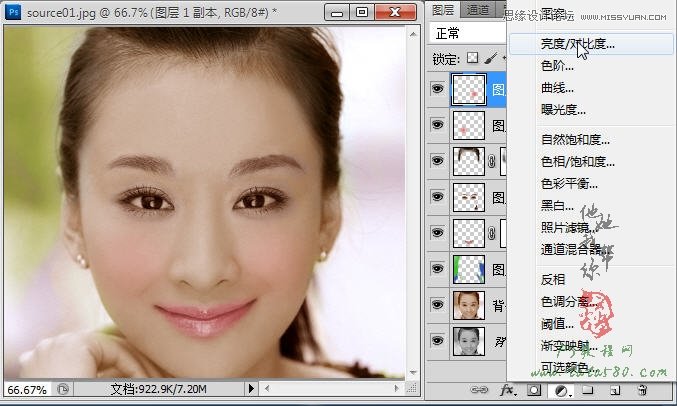
30、適當(dāng)升高亮度和對(duì)比度,這樣會(huì)讓整體畫面更加鮮艷清晰,還可以進(jìn)行其它調(diào)整,這里不再擴(kuò)展,本例最終處理的效果如下圖所示:
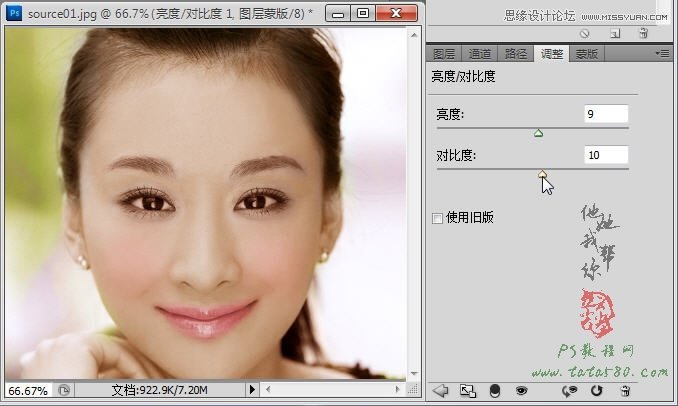
上一篇:ps上色換背景教程




























