柔膚教程,教你如何保留細節的柔膚處理
Step 11:添加圖層蒙版
通過上面的操作已經將皮膚進行了柔化處理,但是人像的眼睛、嘴唇、頭發等位置都柔化了,下面需要將多余的柔化效果遮蔽。按著the Alt (Win) / Option (Mac)點擊圖層面板中添加蒙版的按鈕。

圖36
通過我們添加的圖層蒙版都是默認白色,但是按著Alt (Win) / Option (Mac)添加圖層蒙版,Photoshop就會自動添加黑色的圖層蒙版,將整體圖層的柔化效果都遮蔽起來。

圖37
Step 12:選用畫筆工具
選擇畫筆工具將皮膚部分的柔化效果顯示出來。

圖38
Step 13:設置前景色為白色
將柔化效果顯示出來,需要用白色畫筆。Photoshop會自動使用當前前景色作為畫筆顏色,因此需要將前景色調整為白色。在工具欄轉換按鈕附近可以看到前景色和背景色,如果不是白色,可以按D將顏色重置為白色。
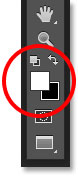
圖39
Step 14:顯示出柔化效果
選用白色畫筆后,只需要在皮膚位置涂畫就能顯示出柔化效果。當然軟畫筆的效果會好點,按[、]可以快速調整畫筆大小,而按著shift+[或]可以調整畫筆硬度。
在開始涂畫前還要檢查一下其他設置項,模式為正常,不透明度為100%,流量為100%。如果前面設置過沒有改回來,可能會影響操作效果。

圖40
從人像前額開始,由于是直接在圖層蒙版上涂畫,所以看不到畫筆的痕跡,但是會看到柔化效果的出現。

圖41
對鼻子、臉頰、眼睛周圍的皮膚都進行涂畫操作,并且根據區域大小及時調整畫筆大小。如果不小心涂畫錯了地方,可以按X切換前景色為黑色,將涂畫錯的部分隱藏回去,然后再按X切換前景色為白色,繼續進行涂畫。

圖42
繼續在嘴巴和下巴涂畫,注意要小心避開嘴唇。

圖43
上一篇:ps載入選區后進行美白教程
下一篇:PS快速美白磨皮方法




























