人像修圖,暗黑風格商業人像后期精修案例
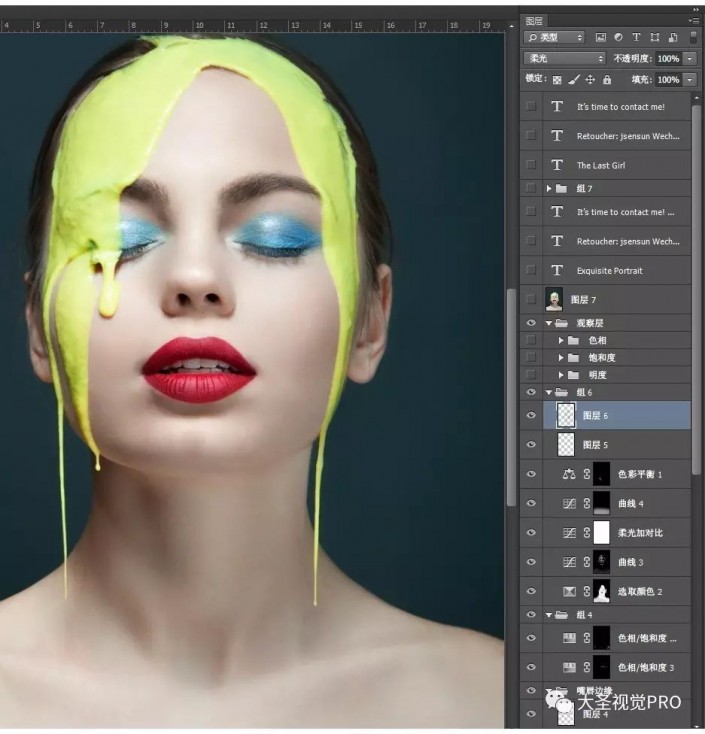
13、皮膚經過反復的修復與校正終于得到了我們想要的效果。這里,我們還可以新建柔光空白圖層,同時借助明度觀察層,再次修正光影分布,讓人物顯得更加立體生動。(中性灰的色值為#808080,起作用的還是柔光模式)
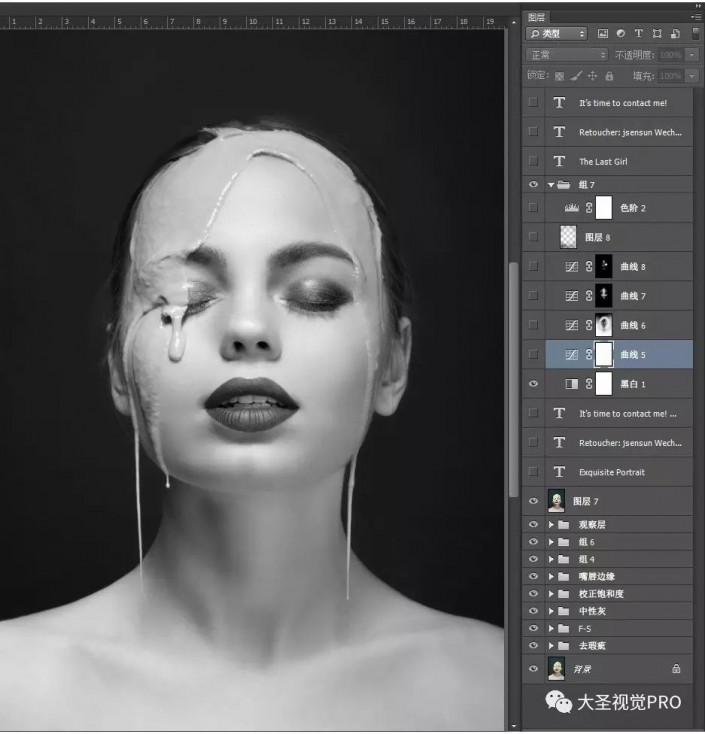
14、接上文中彩色圖片,我們想做出更加吸引眼球的效果來,考慮了整體用光環境,將其轉為黑白,再創建一種特殊的暗夜模式。轉為黑白,我使用的是“黑白調整圖層”,它可以具體調節每個顏色的數值。
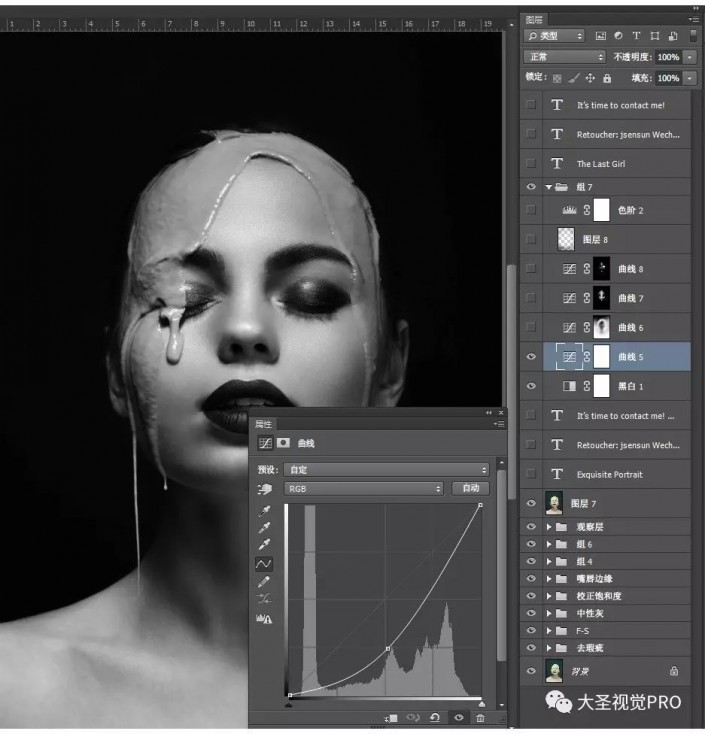
15、轉為黑白之后,要想營造想要的效果,我先使用“曲線調整圖層”壓暗了整個圖像的背景區域。壓暗的程度,可以參考頭發剛剛被黑暗籠罩而隱去時的大致曲線彎曲程度。
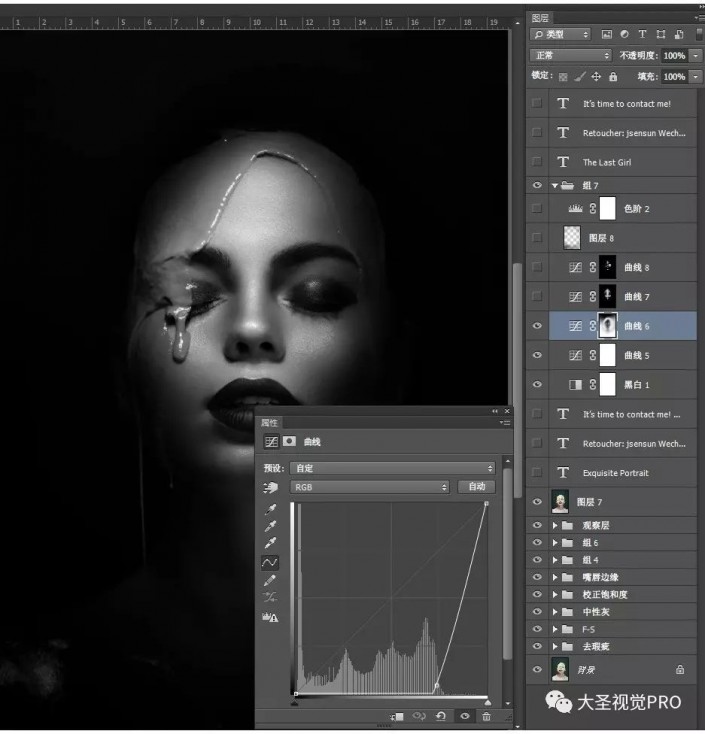
16、背景壓暗到一定程度以后,人物的肩膀部分同樣需要壓暗至完全沒入黑色環境脖子的部分可似有似無的顯示出一些來。這里依然使用“曲線調整圖層”進行壓暗調節。為了避免頭部壓暗過重,要配合蒙版。
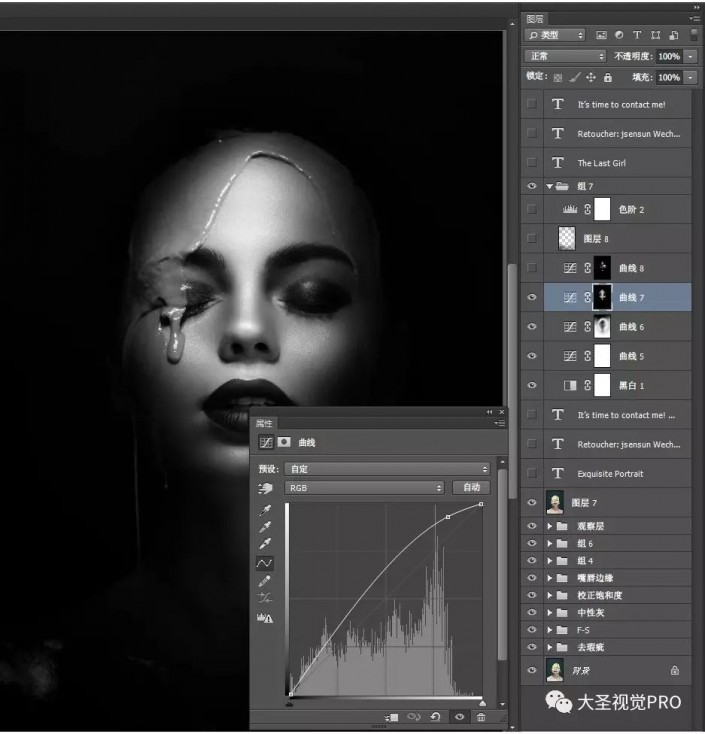
17、轉為黑白后的第二步我們把整體圖像壓暗了,為了體現出人物皮膚上的光澤這里我繼續使用“曲線調整圖層”提亮了受光區域。大致的效果已經初步形成,接下來再修正部分細節。
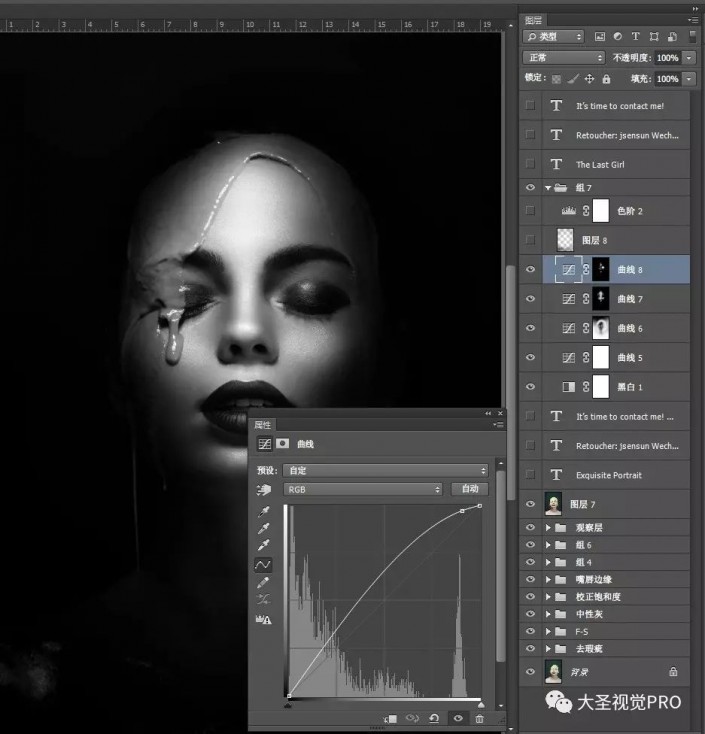
18、黑白關系下很容易發現人物的左眼部分區域偏暗,我們需要將其明度統一到右眼區域近似的程度。同樣,這里新建雙曲線的一條提亮曲線,然后使用畫筆仔細擦出目標區域。這里也可以使用中性灰圖層來完成。
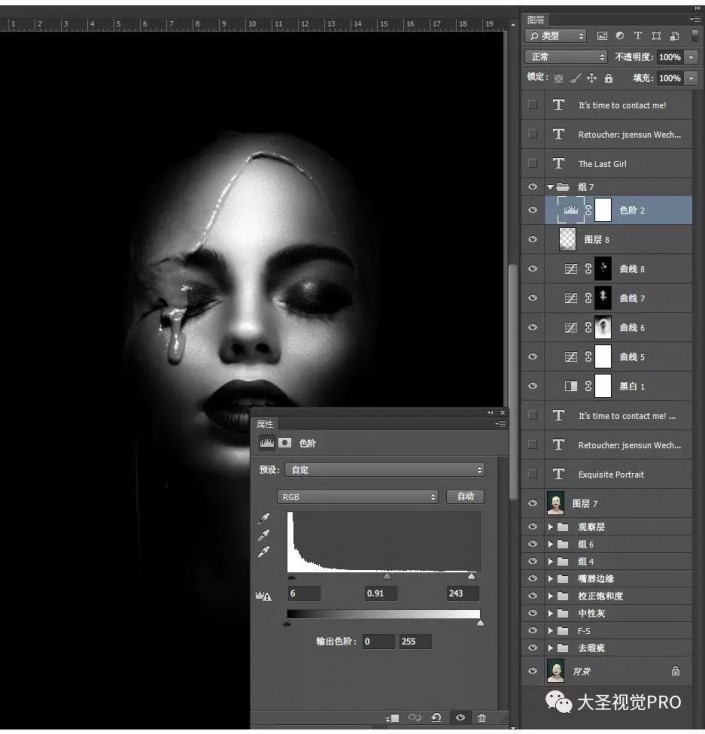
19、圖片的左下角無法徹底壓暗的區域,我使用了一個空白圖層并利用畫筆直接將其涂黑。再次觀察圖像,整體發灰,黑白對比不夠明顯。對于加對比度,使用色階可以很好地完成這項工作。最后,就是加上裝飾性的文字就大功告成咯。
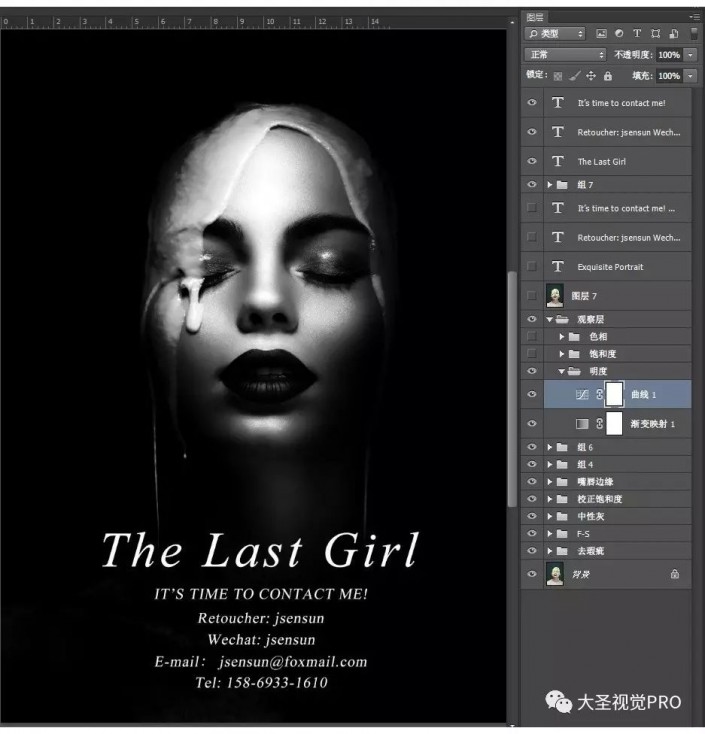
完成:

跟著教程來學習一下吧,如果覺得暫時不太會操作,可以先看看是如何一步步完成的,先從基礎的練習,就會進步。
下一篇:ps黑白人物照片上色教程




























