PS照片處理:讓MM的臉更美白通透
PS照片處理:讓MM的臉更美白通透最近學會了如何用Photoshop讓MM照片上的臉蛋更美白,覺得很好用,就介紹給讓大家,如果對大家有所幫助,我就很高興。處理MM照片的方法有很多,如果能起到拋磚引玉的作用,就更好了。在這里的示范照片由jackxiao提供,在此表示感謝。

1、打開圖片

2、為了突出MM的臉部,我作了適當的裁剪,點擊“創建新的填充或調整圖層”,打開可選顏色選項,在顏色欄中選黃色將黃色降至-100,洋紅調至 20。點擊“好(OK)”。

3、再次點擊“創建新的........”,選中可選顏色選項,在顏色欄中選中紅色,將洋紅降至自己滿意,我這里降至-22,點擊“好(OK)”。

4、還是點擊“創建新的.......”,打開曲線選項,調至自己滿意即可,點擊“好(OK)”到這一步MM的臉基本就可以了,見圖。

5、增加一個背景圖層,疊加方式改為濾色,不透明度20%;

6、再增加一個背景圖層,將疊加方式改為柔光,不透明度50%;
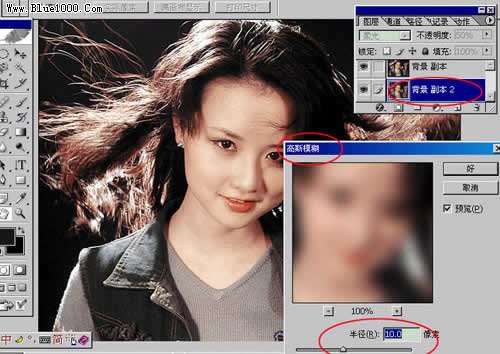
7、選擇濾鏡—模糊—高斯模糊,半徑大小可以自己根據效果決定,這里選10。點擊“好(OK)”。最后合并圖層。結束。
效果比較:





























