PhotoShop為人物照片美白磨皮的詳細教程
效果

原圖

01.用Photoshop打開原圖,復制一層(圖層1),轉入Portraiture濾鏡進行磨皮,如果不會請翻看我之前的帖子;

02.建立通道混合器調整層,分別對紅綠藍三通道進行調整,參數如圖:

建立可選顏色調整層,分別對紅色,黃色,青色,藍色,洋紅,白色,中性色進行調整,參數如圖:
PS:調整完需要用畫筆在圖層蒙版上面把唇部,耳環的紅色部分擦拭出來.可參照最后的圖層截圖
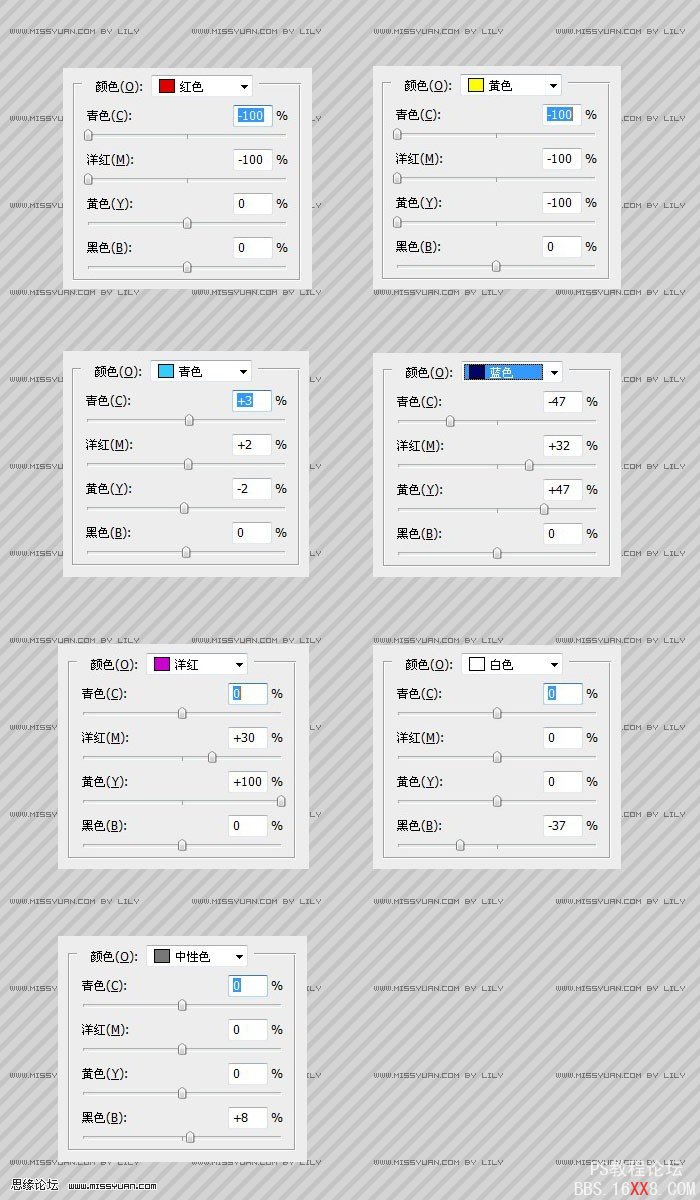
建立漸變映射調整層,參數如下:
PS:漸變的顏色為左邊#cf9c9e,右邊#ffffff

處理完這時的效果圖:

03.蓋印圖層得到圖層2,再次建立可選顏色調整層,選擇洋紅,參數如下(主要是把紅色部分跳的更加鮮艷):
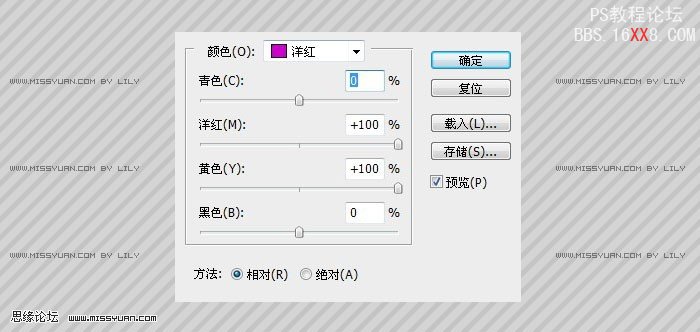
處理完效果圖:

04.蓋印圖層得到圖層3,然后使用套索工具選中眼睛,唇部,然后復制一層得到圖層4,為了再次增加亮度,圖層模式選擇濾色,處理完效果如圖:

05.蓋印圖層得到圖層5,使用加深和減淡工具來把眼影部分加深一下,效果如圖:

06.蓋印圖層得到圖層6,執行應用圖像,參數如圖:

最終效果圖:

圖層截圖:


標簽(TAG) 美白教程
上一篇:PS給漫畫上色教程
下一篇:去斑教程,快速磨皮去斑教程




























