ps美化肌膚詳細教程
在拍攝照片時,由于光線、環境等因素的影響,會使拍攝的人物照產生截然不同的效果。本節中的原始照片,整體偏灰,人物皮膚看起來干燥而且沒有光彩,本節將學習如何美化肌膚,改善此類照片顯示效果。如圖2-92所示,為調整前后效果對比

圖2-92 調整前后效果對比
效果圖

技術要點
本節重點介紹“通道混合器”的應用。圖2-93所示為本實例的制作概覽圖。

圖2-93 制作概覽
制作步驟
(1)啟動Photoshop,執行“文件”→“打開”命令,打開人物素材圖片,如圖2-94所示。

圖2-94 “人物7.jpg”文件
(2)在“圖層”調板中,復制“背景”圖層,創建“背景 副本”圖層。首先使用“修復畫筆”工具,對人物臉上的瑕疵進行修復,如圖2-95所示

圖2-95 修復瑕疵
(3)接下來為人物上淡妝,首先為人物打上唇彩。使用“多邊形套索”工具,將人物的嘴唇部分選取,執行“選擇”→“羽化”命令,將選區羽化2個像素,如圖2-96所示。
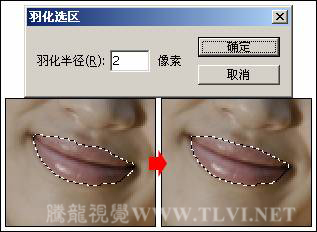
圖2-96 創建并羽化選區
提示:將選區羽化后,為選區內上顏色時,邊緣會有過渡色,這樣看起來畫面比較自然。
(4)單擊“圖層”調板底部的“創建新的填充或調整圖層”按鈕,在彈出的菜單中執行“通道混合器”命令,參照圖2-97所示對打開的對話框進行設置,調整嘴唇圖像的顏色。
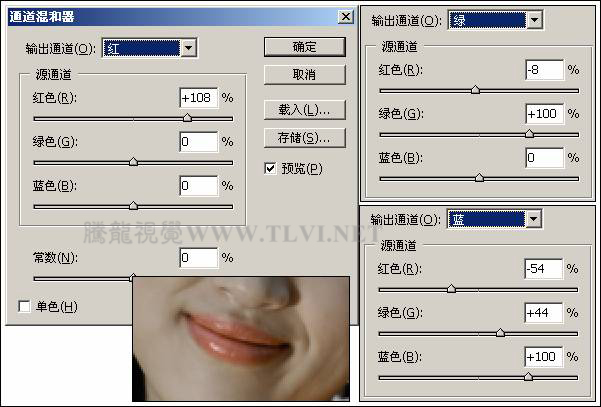
圖2-97 設置“通道混合器”對話框
上一篇:皮膚處理,五分鐘做出商業磨皮效果




























