高低頻磨皮,詳細講解高低頻磨皮方法
1-12、我們只需要調整偏紅的區域,下面還需要控制范圍,先把色相/飽和度調整圖層的蒙版填充黑色,如下圖。
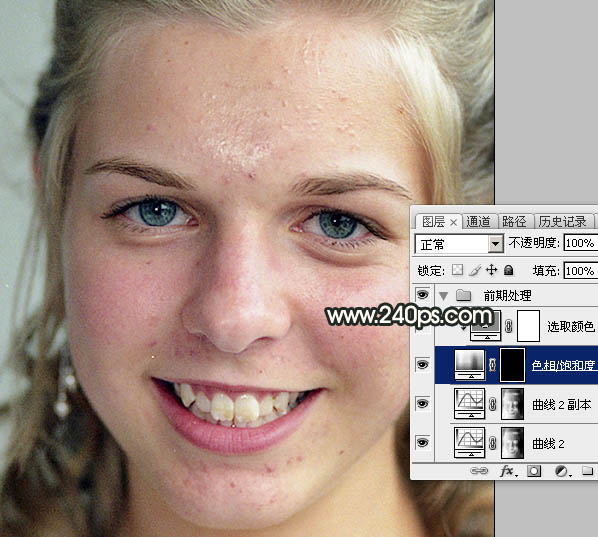
圖18
1-13、這次把前景色設置為白色,選擇畫筆工具,不透明度設置為10%,如下圖。
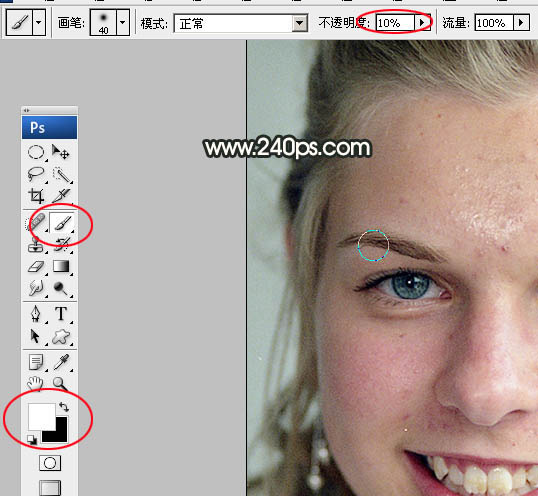
圖19
1-14、用畫筆把偏紅的區域慢慢涂出來,如下圖。

圖20
1-15、現在看一下效果,偏紅的區域基本已經消除。
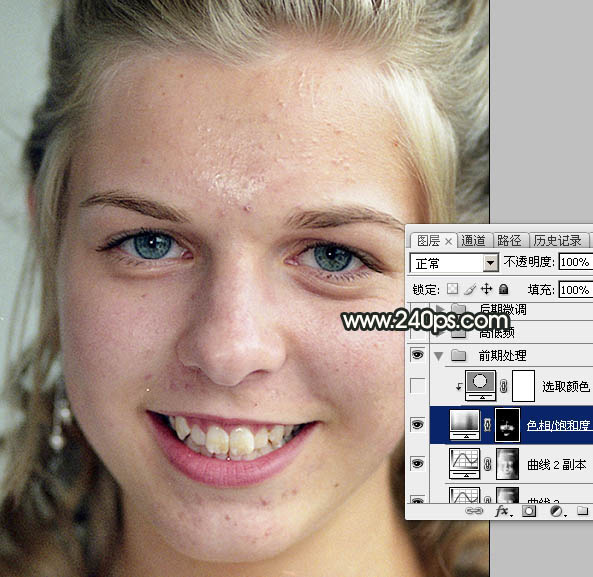
圖21
1-16、再來創建一個可選顏色調整圖層,如下圖。
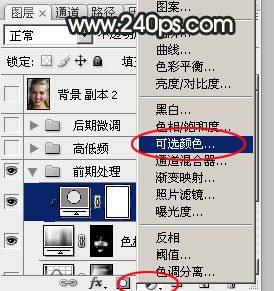
圖22
1-17、對紅色進行調整,參數設置如圖21,確定后按Ctrl + Alt + G創建剪切蒙版,效果如圖24。這一步進一步修復偏紅的區域。到這一步前期處理基本完成。
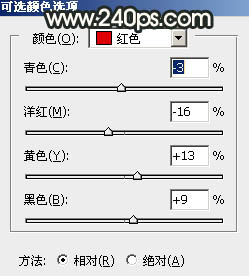
圖23
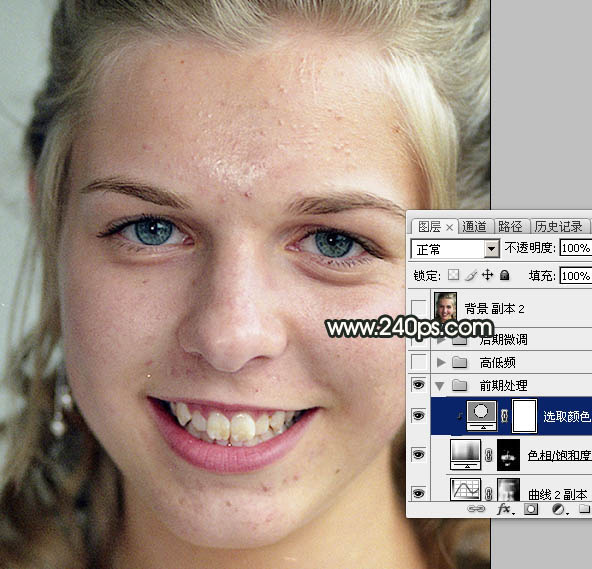
圖24
二、高低頻磨皮:
2-1、這一步非常關鍵,也比較靈活,可以根據具體的圖片選擇一些輔助處理方法,筆者這里加入了光滑磨皮。新建一個組,命名為“高低頻”,如下圖。
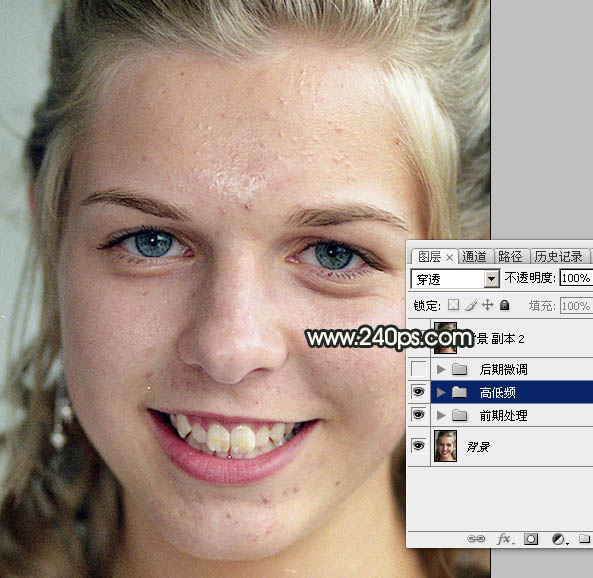
圖25
2-2、在組里新建一個圖層,按Ctrl + Alt + Shift + E蓋印圖層,然后命名為“模糊1”,如下圖。
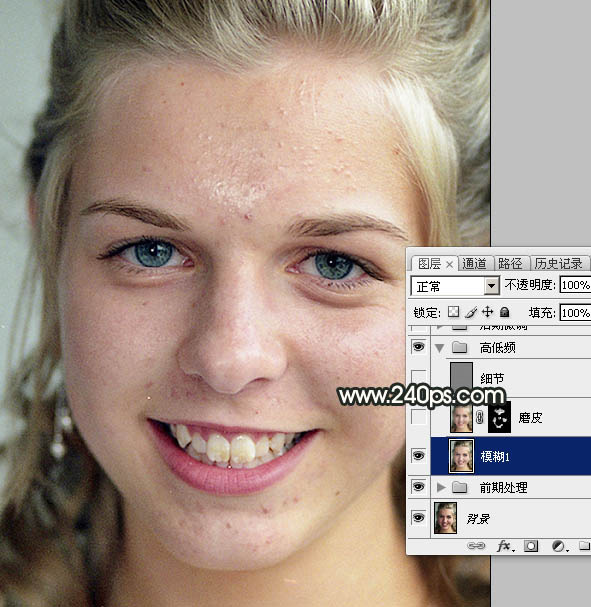
圖26
2-3、按Ctrl + J把蓋印圖層復制一層,命名為“細節”,如下圖。
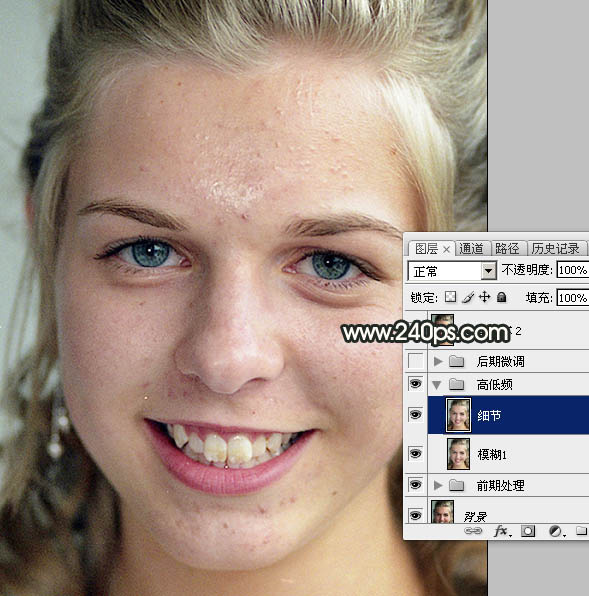
圖27
2-4、把細節圖層暫時隱藏,選擇“模糊1”圖層,如下圖。

圖28
2-5、選擇菜單:濾鏡 > 模糊 > 高斯模糊,數值為6,效果如圖31。
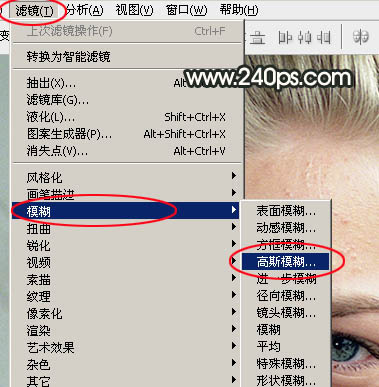
圖29
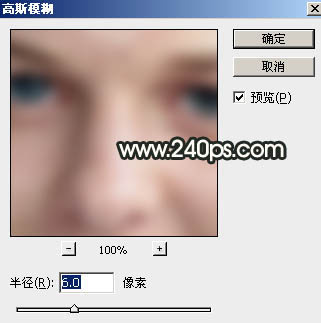
圖30
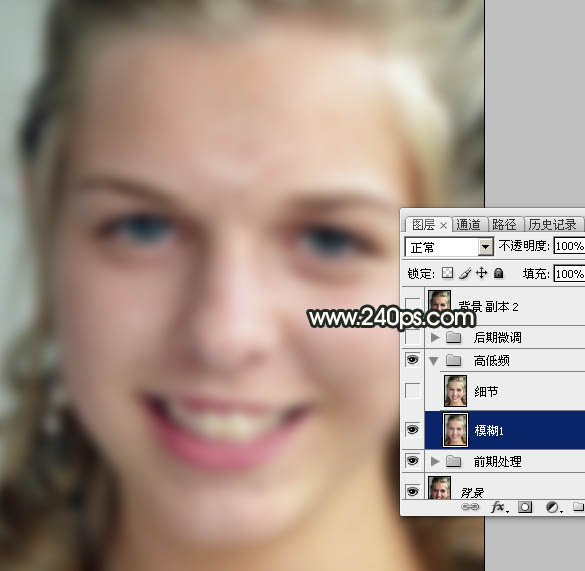
圖31
2-6、把“細節”圖層顯示處理,并選擇這一層。
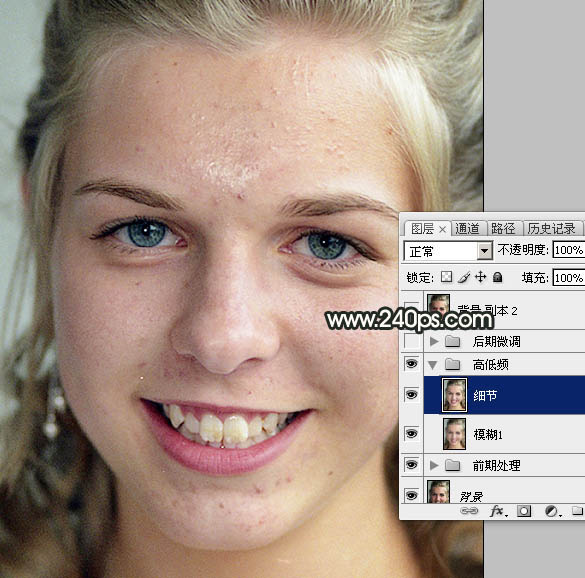
圖32
2-7、然后選擇菜單:圖像 > 應用圖像。
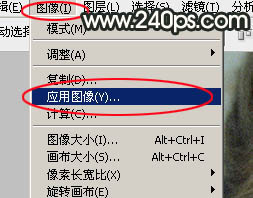
圖33
2-8、應用圖像設置:
源不用設置,在“圖層L”選擇“模糊1”圖層,混合中選擇“減去”,縮放為2,補償值為128,如下圖。
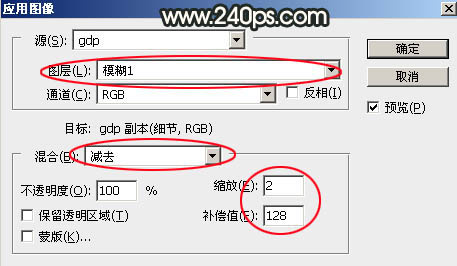
圖34
2-9、確定后我們得到下圖所示的效果圖。這張圖非常重要,因為效果基本為灰色的,并保留了膚色的細節,這樣我們用污點修復畫筆工具的時候有很大的幫助。這里羅嗦幾句:平常我們用污點修復畫筆工具直接在原膚色上修復,如果膚色不均勻,效果就不理想;如果膚色都是灰色系的,這樣修復后效果是很完美的。這就是高低頻的奧秘所在!
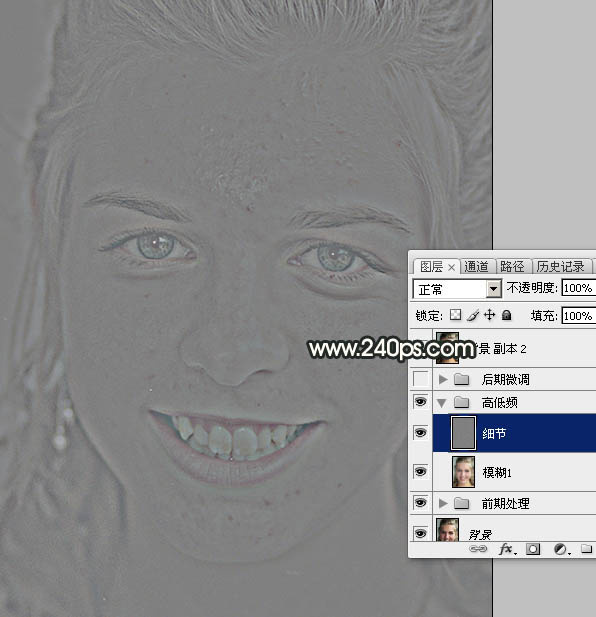
圖35




























