Photoshop打造完美文字描邊虛線攻略
2022-12-25 12:00:13
來源/作者: /
己有:4人學習過
Photoshop打造完美文字描邊虛線攻略

鍵入一個字母“B”,并設定顏色為黃綠色

在圖層調板中新建圖層,選擇工具箱中的畫筆工具,在畫布上單擊右鍵,即可彈出畫筆的選項框,在選項框里設置畫筆的主直徑為2px,硬度為100%。
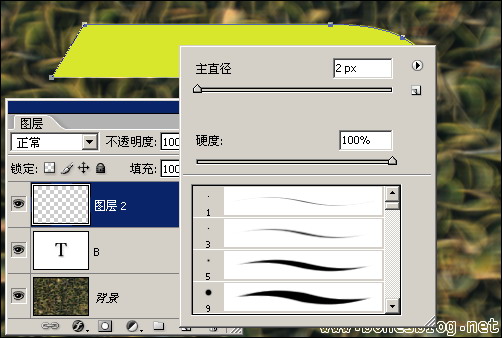
在回到路徑調板中,將“工作路徑”向下拖曳到“用畫筆描邊路徑”的按鈕上,我拖了兩次
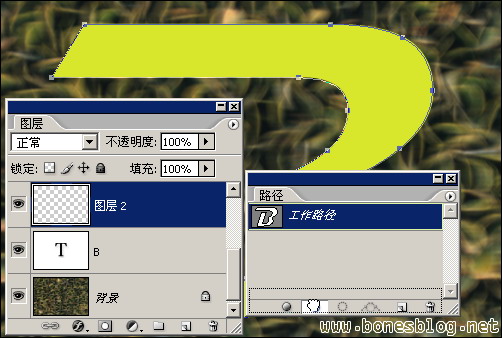
下圖就是描邊的結果
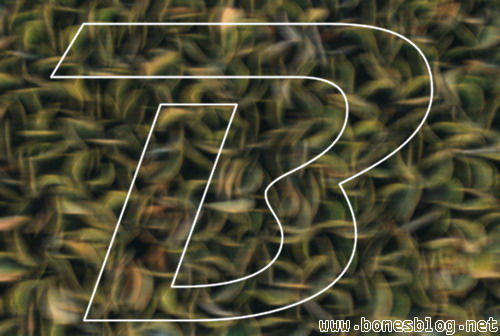
使用放大工具,放大一些,為了是看清楚描邊,使用矩形工具拖曳出一個矩形的選區,這個選區的大小要比你的描邊略大一些,寬度既是虛線的間隔寬度。
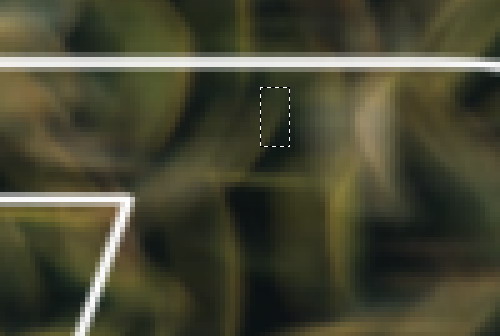
填充成黑色
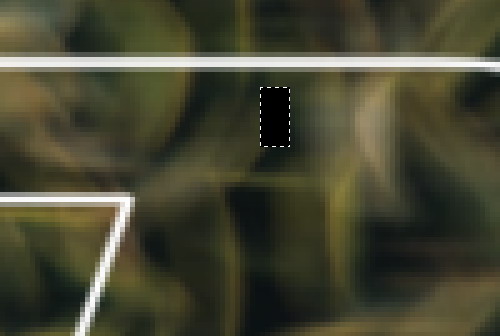
執行“編輯>定義畫筆預設”命令,在彈出的對話框中設定畫筆的名稱
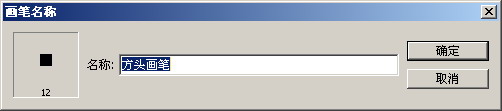
單擊“確定”按鈕,完成畫筆的定義,再按DEL鍵,將黑色的填充刪除,再取消選擇

在工具箱中選擇橡皮擦工具,執行“窗口>畫筆”命令, 調出畫筆調板,在畫筆調板中選擇上個步驟所定義的畫筆,并將“間距”設定為350%
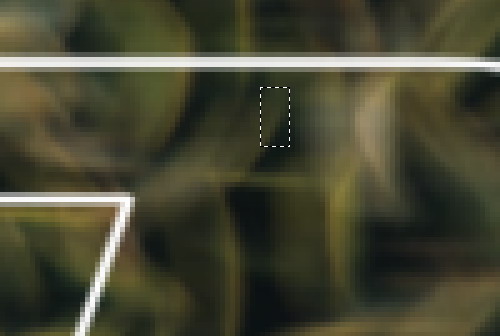
將畫筆調板中“形狀動態”前的“√”選中,在“角度抖動”的“控制”后的下拉選項中選擇“方向”
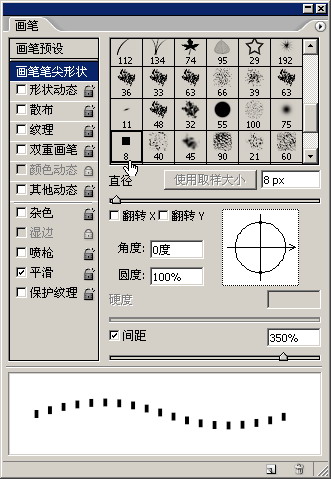
再次回到路徑調板,將“路徑”向下拖曳到“用畫筆描邊路徑”的按鈕上,即可用橡皮擦擦出虛線的效果
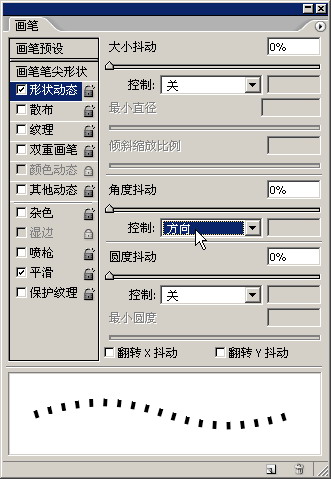
再將文字圖層“B”顯示,我降低了圖層的不透明度
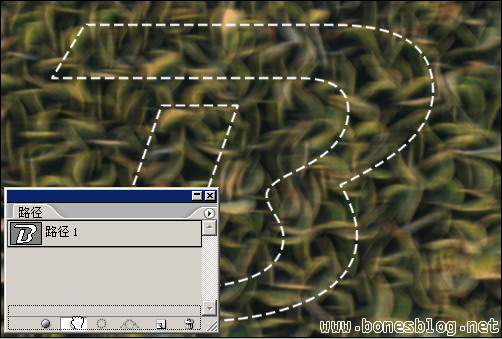 最終效果
最終效果

先看看虛線效果

鍵入一個字母“B”,并設定顏色為黃綠色

鍵入一個字母“B”,并設定顏色為黃綠色

在圖層調板中新建圖層,選擇工具箱中的畫筆工具,在畫布上單擊右鍵,即可彈出畫筆的選項框,在選項框里設置畫筆的主直徑為2px,硬度為100%。
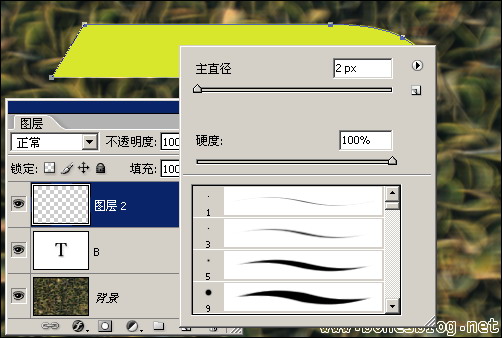
在回到路徑調板中,將“工作路徑”向下拖曳到“用畫筆描邊路徑”的按鈕上,我拖了兩次
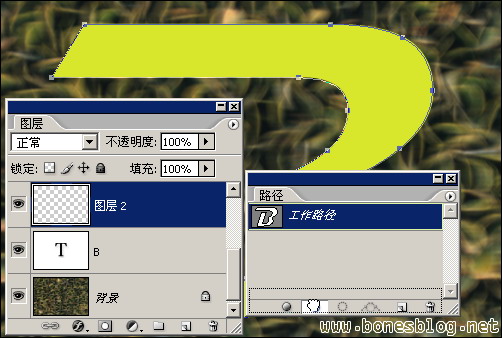
下圖就是描邊的結果
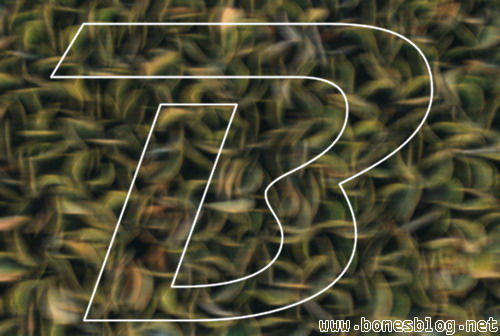
使用放大工具,放大一些,為了是看清楚描邊,使用矩形工具拖曳出一個矩形的選區,這個選區的大小要比你的描邊略大一些,寬度既是虛線的間隔寬度。
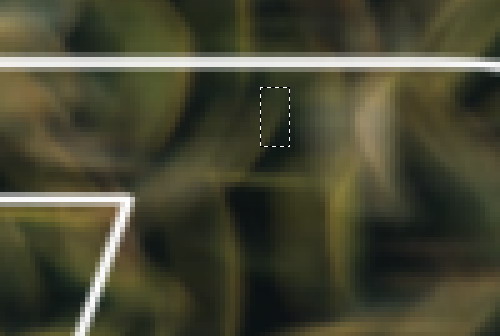
填充成黑色
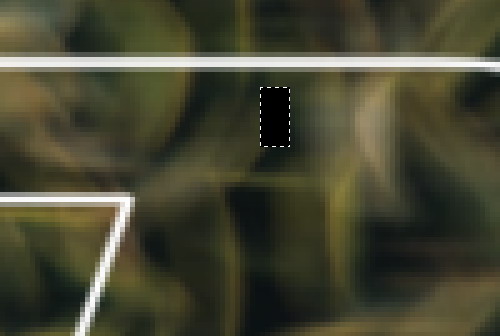
執行“編輯>定義畫筆預設”命令,在彈出的對話框中設定畫筆的名稱
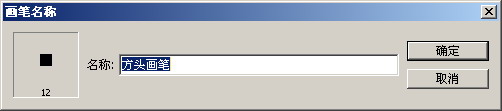
單擊“確定”按鈕,完成畫筆的定義,再按DEL鍵,將黑色的填充刪除,再取消選擇

在工具箱中選擇橡皮擦工具,執行“窗口>畫筆”命令, 調出畫筆調板,在畫筆調板中選擇上個步驟所定義的畫筆,并將“間距”設定為350%
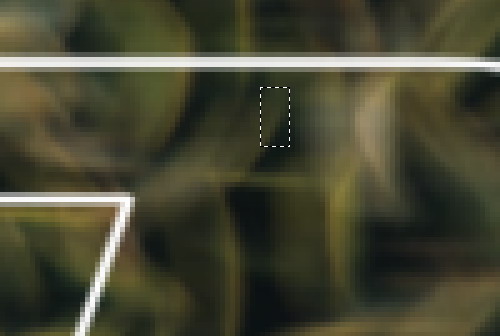
將畫筆調板中“形狀動態”前的“√”選中,在“角度抖動”的“控制”后的下拉選項中選擇“方向”
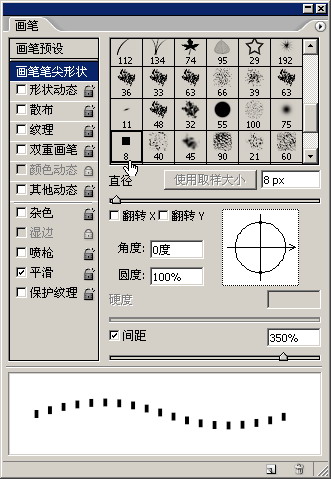
再次回到路徑調板,將“路徑”向下拖曳到“用畫筆描邊路徑”的按鈕上,即可用橡皮擦擦出虛線的效果
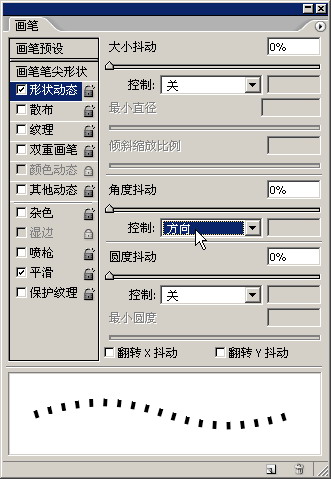
再將文字圖層“B”顯示,我降低了圖層的不透明度
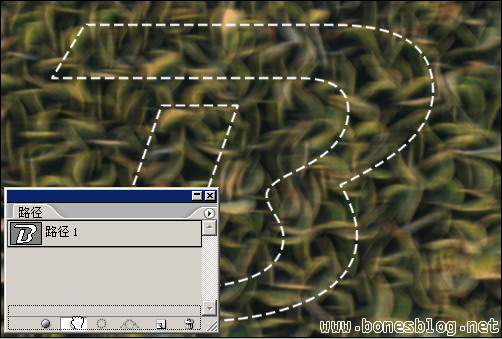 最終效果
最終效果 
搜索更多相關主題的帖子:虛線 Photoshop 攻略 文字 黃綠色
簡單的,我們教你,深奧的,你來分享標簽(TAG) 教程內容 Photoshop打造完美文字描邊虛線攻略 來源:不詳




























