PhotoShop濾鏡:實戰KPT7(六)
這個濾鏡同前面介紹的KPT Fluid濾鏡有些相似,都是用來模擬液體效果的。一般情況下我們利用它來創建彩色墨水滴濺在平面上的效果。

經過簡單的調節,我們可以使用該濾鏡創建幾種不同的效果。
下面我們就要利用這個濾鏡為下圖中的堡壘覆蓋一層薄霧。

1、在 Photoshop 中打開上圖。
2、選擇 Filters > KPT effects > KPT Ink Dropper。
下面你要使用 Ink manager 面板調整墨水的顏色。

3、先利用面板右下角的選色框選取白色作為薄霧的主色調,拖動光標指向灰度取色條的最右端。

接下來我們要調整顏色的亮度。
4、調整 Ink Manager 面板上的 Max Intensity 滑塊為 210,這里設置的是效果中墨水相對集中區域的亮度。注意觀察面板中 Ink Sample 顏色條的變化。
5、調整 Ink Manager 面板上的 Min Intensity 滑塊為 0,這里設置的是效果中墨水相對分散區域的亮度。注意觀察面板中Ink Sample 顏色條的變化。
提示:Max Intensity參數絕不可能小于Min Intensity參數。
6、調整 Ink Manager 面板上的 Intensity emphasis 滑塊為 41,這里設置的是效果中墨水顏色的整體亮度。調整它時 Full Intensity Range 顏色條和 Ink Sample 顏色條都將發生改變,這個滑塊的值越大,墨水顏色越深,越接近于黑色。
7、調整墨水的透明度以創造出霧的朦朧感覺。將 Ink Manager 面板上的 Transparency 滑塊設置為109。
在這個實例中我們總共要創建三層墨水,這樣能夠更好的仿造出薄霧的層次感。下面你要創建第一層墨水效果。
8、在 Drop settings 面板中進行如下設置。

將 Volume 滑塊設置為 30。
將 Dispersion 滑塊設置為30。
將 Diffusion rate 滑塊設置為99。
將 Fluid movement 滑塊設置為20。
Volume 滑塊設置的是效果中使用的墨水量。
Dispersion 滑塊設置的是墨水滴落的擴散程度。這個參數設置得較小時,墨水將集中于一個區域;反之,墨水將在大范圍內呈放射狀潑濺。


Diffusion Rate 滑塊設置的是墨水效果的擴散速度,這個參數設置的越大,效果的混合擴散速度越快。
Fluid Movement 滑塊設置的是模擬墨水移動效果的強度。這個參數設置的越小,其效果越近似于墨水滴落在畫布上,反之,效果則類似與墨水與另一種液體混合的效果。
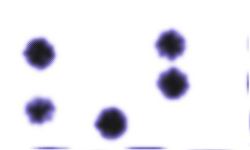

9、在開始添加效果前應先按下 Preview 窗口中的暫停按鈕,這樣墨水效果才不會迅速擴散。
另外你需要把Preview窗口調整為Large Preview模式。(點擊窗口右上角的三角形進行選擇)注意在這個濾鏡中你所設置的墨水用量和擴散度是絕對的,是不隨窗口大小而發生改變的。


10、在 Preview 窗口中圖像的底部點擊幾次,然后按下 Preview 窗口中的播放按鈕,當達到滿意效果后再次按下暫停按鈕。如果你對當前的效果不滿意你還可以點擊刪除按鈕來移除效果。點擊的具體位置和生成效果參見下圖。


下面要創建第二層墨水效果。將預覽窗口調整為 Medium Preview 模式。
11、調整 Volume 滑塊為10;調整 Dispersion 滑塊為10。
12、按第十步操作再次創建效果,具體點擊位置和生成效果參見下圖。注意此時你按下刪除按鈕,你將移除所有畫面上的效果,包括第十步創建的效果。這時你就需要重復按下 Ctrl+z 以逐步撤銷你前面的操作。

下面創建第三層效果。
13、調整 Volume 滑塊為 30;Dispersion 滑塊為20;Fluid movement 滑塊為 1。
14、按第十步操作再次創建效果,具體點擊位置和生成效果參見下圖。


15、點擊右下角的確認按鈕,返回到 Photoshop 中,查看最終效果。

上一篇:ps濾鏡制作圓環形紫色光束
下一篇:PS教程濾鏡制作紫色魔幻水晶球




























