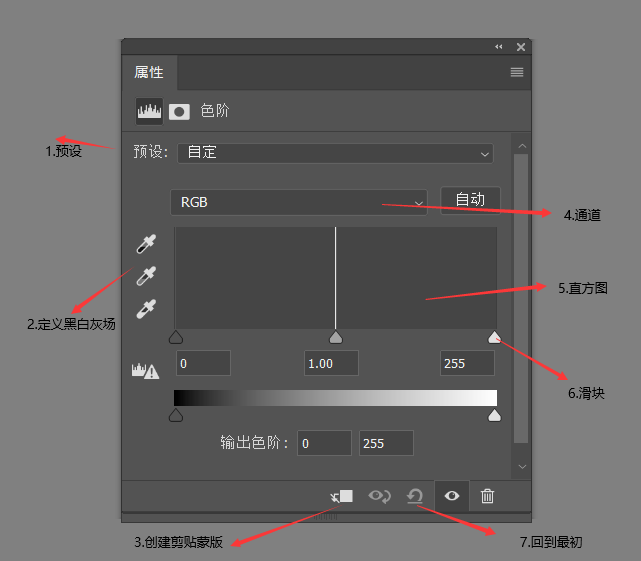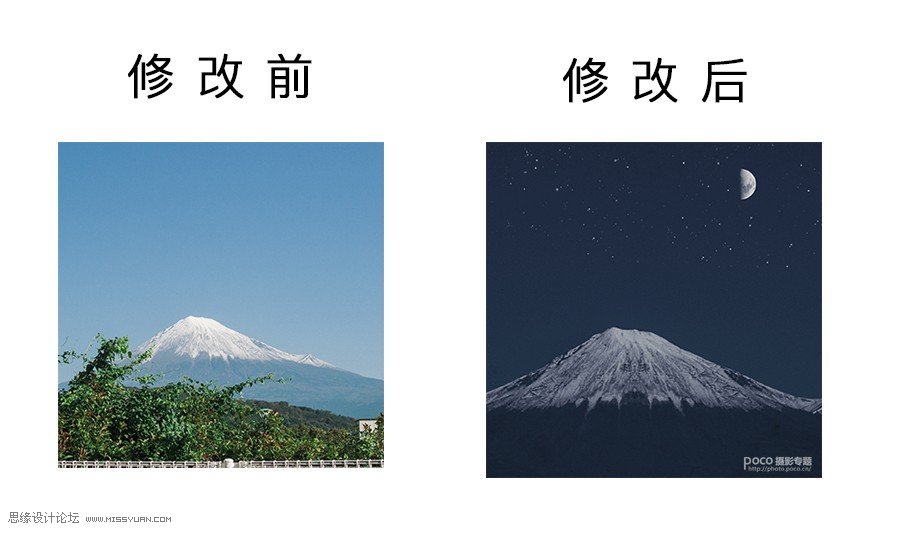風景照片,利用后期拯救要放回收站的“廢片”
@曼哈頓印象PHOTO:同學們平時出去拍照,尤其是拍攝風景照片,在天氣環境不好的情況下拍出來的照片是不是特別的發灰且不通透不清晰?尤其是在陰雨天氣,沒有陽光好的光線,照片前期想拍出好的效果幾乎是本可能,所以這就要求我們在后期上多下功夫了,本篇教程就拿一個案例給同學們講解一下后期如何去解決這種照片不通透情況,一起通過教程利用后期將這種“廢片”進行拯救回來吧。
效果圖:

原圖:

今天小曼教程前后對比效果:

開始今天教程:
首先在開始之前,大家不要著急去進行后期,先去進行判斷思考,導致照片出現了什么問題,導致照片這么不通透,思考應該去調整些什么工具。
那么今天我們就講解第一個知識點方法:1.觀察直方圖判斷照片問題
小曼在之前的教程里面也講解過直方圖這個工具,它能對我們后期修圖起到一個輔助性的作用,那么今天我們就用直方圖來看看照片導致是哪里出現了問題:
直方圖分析:大家仔細看看原圖的直方圖,懂直方圖的同學一眼就能發現直方圖的問題—照片的黑白場出現了問題,在直方圖的左右兩端信息缺失,而在直方圖的中間靠左灰色陰影區域信息凸起太高,所以這就導致照片中缺失黑色和白色,同時灰色陰影太多。

既然發現了問題,那么我們應該如何去解決呢?
關于照片的黑白場問題,我們可以直接利用camera raw濾鏡里面的五個黑白灰調整工具去解決:(對比度不算五個工具里面)
利用這五個工具找回照片丟失的黑色和白色信息,去除凸起的太多灰色陰影信息。

下面就是我們今天文章里面的第二個知識點方法:照片前期環境很差,后期操作需要兩步走。
那么這兩步走就是:
第一步:需要對照片黑白灰進行調整
第二步:需要對照片進行通透和調色處理
這兩步我們需要進行兩次camera raw濾鏡調整,很多人在這里可能好奇,為什么不將第一步和第二步在一個camera raw里面調整呢?
小曼解釋:對于這種原圖前期很差的照片,第一步操作目的是:讓照片恢復成普通照片。
這里所說的普通照片就是照片沒有太大黑白灰的問題。
第二步操作是在普通照片基礎上在進行二次黑白灰調整和調色處理,使得照片變成通透和清晰。
下面我們進行第一步操作:需要對照片黑白灰進行調整,讓照片恢復成普通照片。
打開Photoshop的camera raw濾鏡:
根據直方圖特點調整五個黑白灰工具

原圖環境很暗,所以提高曝光和陰影。
原圖直方圖缺失黑色和白色信息,所以提高白色工具找回照片白色,降低黑色工具找回畫面黑色。
其次還可以利用去除薄霧工具,提高去除薄霧也可以讓直方圖左右兩端的信息回來。

調整后:

這時我們再去看調整后的照片直方圖:兩端的信息都有了,自然照片就變得正常了。

但是照片是變正常了,但是照片依然不通透不清晰,所以我們還需要對照片的黑白灰關系進行調整,還需要利用上面的幾個黑白灰調整工具進行調整,但是這次camera raw濾鏡調整,這幾個工具都已經調整過了,我們無法在對她進行調整,所以小曼的思路就是:新建一個camera raw濾鏡進行調整。
所以下面我們進行第二步:需要對照片進行通透和調色處理。
退出上面的camera raw濾鏡,按住快捷鍵110097.htmlshift+ctrl+alt+e鍵合并一個新的圖層進行調整:

然后我們對第二個圖層在進行一次camera raw濾鏡調整。
首先還是黑白灰關系調整:
利用紅綠藍曲線打一個S型—增加畫面黑白及顏色對比度:

其次在利用白色曲線:壓低暗部,讓畫面的暗部黑色多些,讓灰色變成黑色暗部。

其次微調一下亮度,提高陰影、曝光。
然后增加去除薄霧。

調整后:
這步調整后,畫面的顏色和對比度都出來了,但是畫面的色彩是有問題的。

下面我們進行調色處理。
首先看看圖存在的色彩問題:
問題1:天空的藍色、紫色太突出,我們需要去除單獨的天空顏色,盡量讓天空呈現白色。
問題2:植被的綠色由于之前曲線的調整導致顏色對比度太強(顏色太黑)飽和度也太高,所以需要降低植被飽和度和提高植被顏色明亮度。
選擇HSL調整工具:
飽和度調整:
降低植被黃色和綠色飽和度。
降低天空淺綠色、藍色、紫色飽和度。

明亮度調整:
提高植被黃色明亮度。
提高淺綠色、藍色、紫色明亮度可以讓天空的顏色接近白色。

調整后:

到這里大部分色彩問題已經解決,但是總覺得畫面的顏色沒有層次感。
這里我們可以利用分離色調給畫面植被加入點顏色,還可以利用相機校準工具單獨對顏色飽和度調整。
選擇分離色調工具:
給植被暗部加入點黃綠色。

然后選擇相機校準工具:
將藍原色飽和度提高—可以提高顏色層次感。

調整后:

到這里差不多已經完成,最后我們只需要對照片進行微調。
微調1:天空的色彩還不是很均勻,有些許藍色紫色存在,需要對天空顏色進行單獨調整。
微調2:利用銳化工具來提高風景照片的清晰度整體銳化效果。
下面進行微調1:我們進入PS主界面,選擇可選顏色工具。
因為天空顏色為青色和藍色,所以可選顏色里面選擇青色和藍色。
青色:將青色工具里面的第一個青色選項往左移動—相當于減青色加紅色。
藍色:將藍色工具里面的黃色選項往右移動—相當于加黃色減藍色,同時將黑色選項往左移動—將藍色往白色調整。

下面進行微調2:按住快捷鍵shift+ctrl+alt+e鍵合并一個新的圖層進行調整。
選擇濾鏡—其它—高反差保留,參數選擇個位數即可。


然后將這個圖層模式改為“線性光”。

最終效果:

因為原圖本身環境光線并不是很好,雖然不是陰雨天氣,但是整個環境灰度特別大,可能換做很多人拍到這種原圖基本都是當“廢片”刪除了。但是經過調色,相信同學們也看到了,煥然一新的感覺,通過教程學習起來吧。