Photoshop繪制立體風格的微笑表情

4.5.2 右上方角愛心效果制作
首先,雙擊【愛心2】圖層,打開【圖層樣式】面板,用【內陰影】制作暗部、反光以及環境光,用兩個【漸變疊加】制作兩個高光,高光的位置需要使用鼠標手動對畫面進行拖拽來調整,具體參數和高光的位置如圖所示。

4.5.3 愛心投影制作
選擇并復制【愛心1】圖層,命名為【愛心1投影】,右鍵圖層【清除圖層樣式】,并且將投影向下拖拽至圖中所示位置。
雙擊右下角的小方塊,設置愛心的顏色為# f7870b,右鍵圖層,點擊【轉換為智能對象】。
選擇圖層,點擊【濾鏡】-【模糊】-【高斯模糊】,讓手部投影產生虛化效果,并且于圖層面板中調整圖層樣式為【正片疊底】,不透明度設置為80%。
按住【command】點擊【頭】圖層,得到圓形選區,再選擇【愛心1投影】圖層,點擊圖層面板下方的【圖層蒙版】,使得投影顯示在臉部范圍之內。【愛心2】投影操作方式同上,效果如圖所示。

Step 05 添加前景背景裝飾物
5.1 添加裝飾制造空間感
左側工具欄找到【文字工具】,找到【Apple Color Emoji】字體,選擇需要的emoji表情,靈活使用【自由變換】功能,調整表情大小和位置,放置在如圖所示的位置。
選擇相應的圖層,右鍵點擊選擇【轉換為智能對象】,選擇圖層,點擊【濾鏡】-【模糊】-【高斯模糊】,讓手部投影產生虛化效果,虛化程度根據整體效果進行調整,最終效果如圖所示。

Step 06 整體效果調整
6.1 使用曲線進行調整
在【調整面板】中找到【曲線】,在全部圖層的最上方點擊【曲線】添加調整圖層,對整體對比度亮度進行統一的調整,曲線調整參數如圖所示。
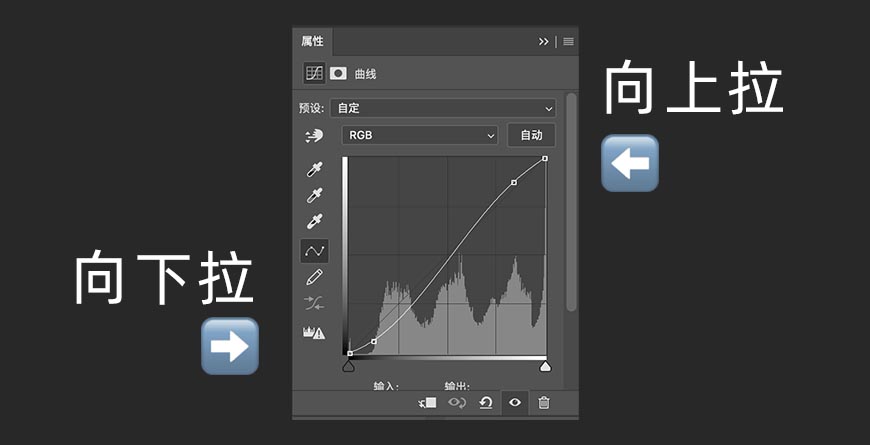
最終效果





























