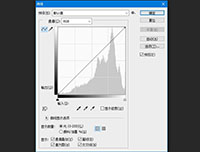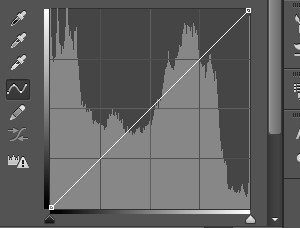曲線教程,如何使用PS曲線調整圖層
在Photoshop中,曲線調整圖層擁有強大的工作效率和速度,幾乎沒有其他工具能相比擬。但對于新手來說,曲線功能過于強大,甚至操作很復雜。今天的國外精品翻譯教程就將為你解析如何使用PS曲線調整圖層,了解曲線調整圖層的主要功能,以及如何利用曲線調整圖層進行局部的對比度調整等等。
在正式開始本次PS教程前,先介紹教程的要點:
1.色調、對比度和曲線如何工作;
2.如何閱讀色調曲線和直方圖;
3.如何運用控制點;
4.調整操作順序;
5.如何利用曲線進行局部對比度調整。
Part 1. 動態分布
在創建曲線調整圖層后,Adobe Photoshop會提供“直方圖”,還有一些設置項。這就是所謂的動態分布。首先需要介紹一個概念:每張數碼照片都是由無數的像素組成,每個像素都對應的灰度強度值。圖片色調動態分布是指圖像中從黑到白、有多少層灰階色調。比如在8位灰度數碼圖像,每個像素都獨立唯一地分布在256個灰度強度等級中。
直方圖就是將像素強度分布狀態以圖像的形式表示出來。實質上直方圖從另外一個角度告訴你:每一個灰度值對應存在于畫面中像素的數量。這樣就不需要直接看照片本身就能知道圖像像素的灰度分布情況,這種可視化的分離像素信息方式非常便利有用,下面將會做進一步說明。
Part 2. 如何閱讀色調曲線和直方圖
曲線直方圖上部是高光,中間是中調,底部是暗部。曲線工具是在“直方圖”上操作,X軸表示輸入值,Y軸表示輸出值,XY軸的設置值為0到255。
1.最左下端零點表示黑色,像素強度為0;最右上端為255,像素強度最大為白色。
2.零點的右邊是暗部,處于兩端的中間區域是中調灰色,最右端的是高光區域。

圖01
曲線斜率控制對比度
對比度是表示色調之間相差多少,有整個畫面的全局對比,還有針對特定區域的局部對比。每個新曲線都是呈對角45°的直線,這表示光暗輸出和輸入的比例正好是1:1,這時候的濾鏡不會產生任何效果。
改變曲線斜率就是改變輸入和輸出的關系,將斜率調整到大于45°就會增加對比度,低于45°就會降低對比度。曲線的上下位移同樣調整光暗。整體移動向下就會降低輸出值,這樣圖像變暗,向上移動就會增加輸出值,圖像變亮。
在上面直方圖中可以看到,例子圖像的大部分像素都集中在中調區域,基本均勻分布在高光和暗部之間。但同時也有相當部分的像素是處在高光和陰影,這意味著這張圖片的色調分布相對均勻、曝光較為充分。

圖02
實際上,直接從相機中導出的照片對比度是沒有想象的高,并且這很正常。因為,為了盡量保留高光和陰影部分,數碼相機廠商一般采用相對保守的方法,直接將傳感器攝取的原始未經加工的圖像信息顯示在照片上。所以,相對于丟失重要的圖像細節以至對比度失常,從保留細節、對比度相對較小的圖像開始是不錯的選擇。
對比度的作用
我們的眼睛都很容易被對比度強烈的東西所吸引。想象一下北極熊由于毛色雪白而難以被發現,這就是低對比度;雪豹的斑點花紋在雪地中卻很容易就能發現,這是由于高對比度。雖然說有點主觀,但合適的對比度就是要確保白不會太白、黑不會太黑。
一般來說,對比度就是光亮部分和黑暗部分的差異程度。增強這種差異會讓圖像更顯突出,降低則會讓畫面更顯平庸。全局調整對比度很有用,但并不是最有用;在應付特定場景時,局部調整的效果更好。不論增強或者降低對比度,局部調整圖像對比度都可能會產生吸引注意力的效果。然后通過直方圖了解并調整色調動態分布,以此恰當地引導看圖者的視覺焦點。至于具體如何進行局部對比度調整,是根據圖像內容和設計者創意來決定的。
Part 3. 如何利用控制點
上面的介紹聽起來像是在說色階調整,但主要的不同之處是曲線可以通過關鍵控制點精確地調整,而不是黑白中調的大致范圍調整。控制點位于曲線上,通過往上或者往下拖移來改變控制點所在色調范圍的輸入輸出值。如下圖所示,曲線上有三個控制點,分別位于底部、中部和頂部,通過三個控制點可以將曲線調整為“S”形曲線。

圖03
“S”調整曲線將中間調的對比度增強,高光和陰影的對比度降低,高光部分更光、陰影部分更暗,可以說是比較通用的調整步驟。雖然直接移動控制點有點不太直觀,但只需簡單地拖拉就能完成調整還是相當快捷便利的。

圖04
操作技巧:選擇控制點,按方向鍵可以進行微調;按Tab可以在各控制點之間轉換;將控制點拖離直方圖并釋放就能刪除。
上一篇:Ps濾鏡打造出照片的鉛筆畫效果