PS打造美麗蝴蝶化石
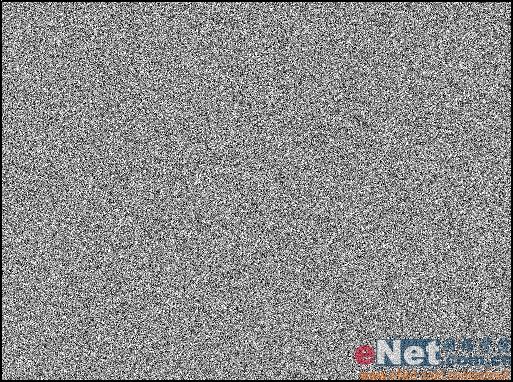 圖9 雜色效果
圖9 雜色效果 6、執行菜單欄中的“濾鏡”“風格化”“浮雕效果”命令,設置浮雕角度為135,高度為2,數量為100%,如圖10所示,效果如圖11。所示設置圖層的透明度為50%,效果如圖12所示。
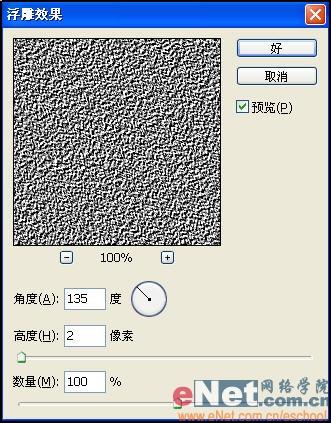 圖10 浮雕設置
圖10 浮雕設置 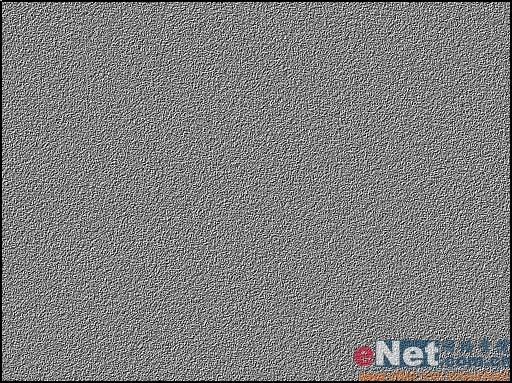 圖11 浮雕效果
圖11 浮雕效果  圖12 設置圖層的透明度為50%
圖12 設置圖層的透明度為50%本新聞共10
7、執行菜單欄中的“圖像”“調整”“色相/飽和度”命令,設置色相值為25,飽和度為100,明度為-30,如圖13所示。修改圖層的混合模式為“顏色”,效果如圖14所示。
 圖13 設置色相飽和度
圖13 設置色相飽和度
 圖14 色相飽和度效果
圖14 色相飽和度效果 8、打開如圖15所示的素材文件。選擇工具欄中的“魔棒工具”,單擊白色背景部分建立選區,然后刪除。
 圖15 選取蝴蝶
圖15 選取蝴蝶
9、將蝴蝶拖入文件中,復制該圖層,將復制的圖層隱藏,修改圖層透明度為50%,圖層的混合模式設置為“實色混合”,效果如圖16所示。
 圖16 實色混合效果
圖16 實色混合效果本新聞共10
10、顯示復制的圖層,執行菜單欄中的“圖像”“調整”“漸變映射”命令,在彈出的漸變編輯器中設置如圖17所示,得到效果如圖18所示,復制該圖層,隱藏備用。修改圖層的混合模式為“疊加”,效果如圖19所示。
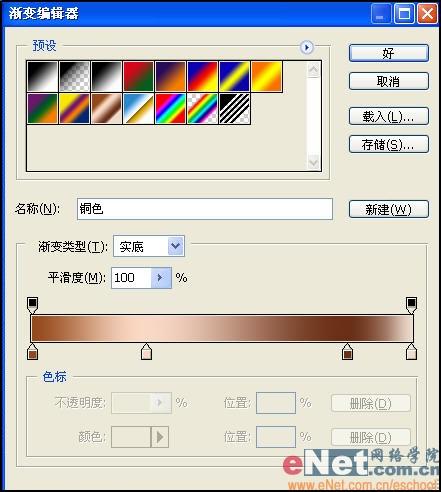 圖17 漸變設置
圖17 漸變設置  圖18 漸變效果
圖18 漸變效果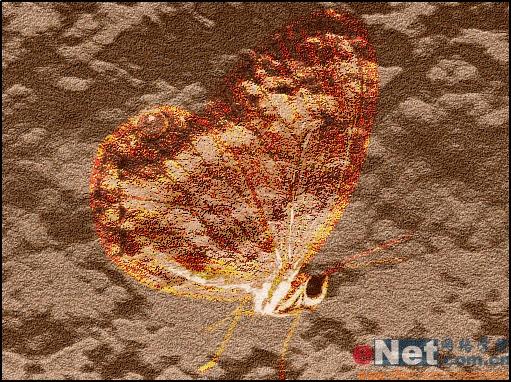 圖19 疊加效果
圖19 疊加效果本新聞共10
11、顯示隱藏的圖層,修改圖層的混合模式為“強光”,效果如圖20所示。打開一幅石紋圖像素材如圖21所示,把它拖拽到文件的最頂層,更改圖層混合模式為“疊加”,效果如圖22所示。
 圖20 強光效果
圖20 強光效果  圖21 石紋圖像素材
圖21 石紋圖像素材上一篇:ps快速還原暗灰的圖片




























