photoshop鼠繪:教你畫一只逼真的白梨
2024-01-15 14:17:38
來源/作者: /
己有:0人學習過
photoshop鼠繪:教你畫一只逼真的白梨photoshopshu hui :jiao ni hua yi zhi bi zhen de bai li
作者:hczk5 教程來源:網頁教學網
先來看最終效果:

本新聞共5
一、建文件17厘米x14厘米,72像素分辨率,填背景色為暗紅色。
圖片如下:
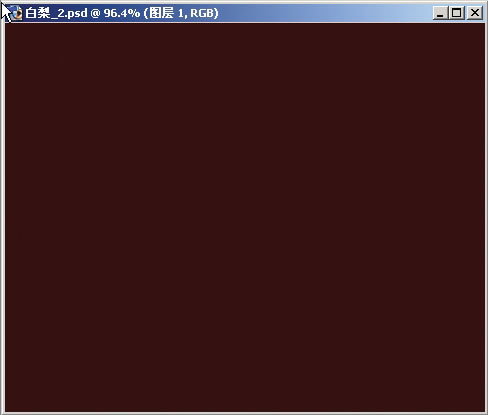
二、新建圖層1,作橢圓選區,作徑向漸變。
圖片如下:
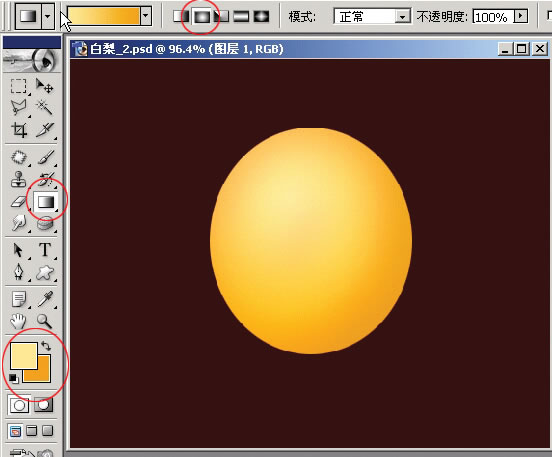
三、復制圖層1(改為圖層2),執行圖像--調整--亮度/對比度。
圖片如下:
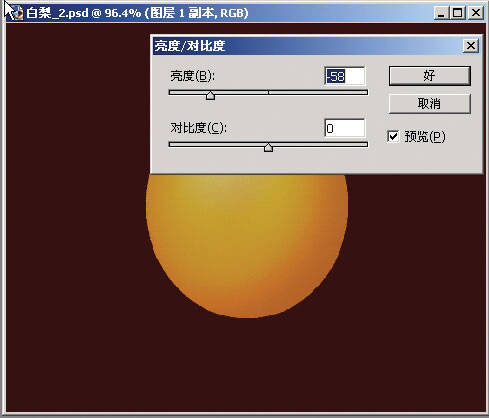
本新聞共5
四、將圖層2設模式為溶解,填充調至8。
圖片如下:
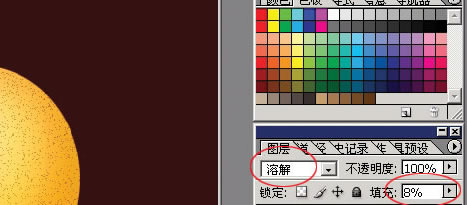
五、將圖層2執行圖層--圖層樣式--斜面和浮雕。
圖片如下:
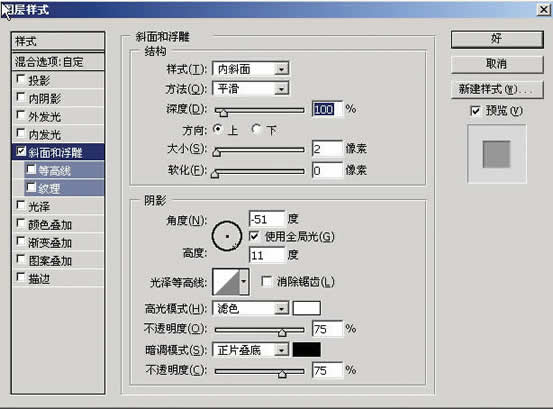
六、合并圖層1和圖層2。
圖片如下:
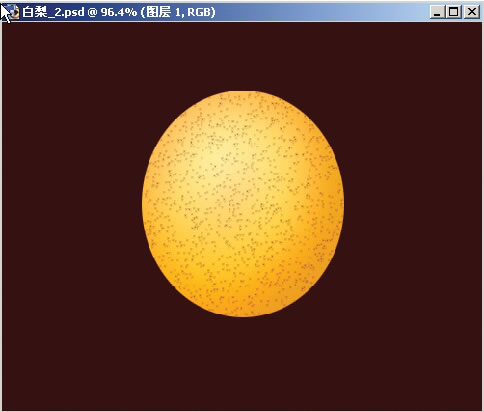
本新聞共5
七、執行濾鏡--液化,將圖改成梨形。
圖片如下:
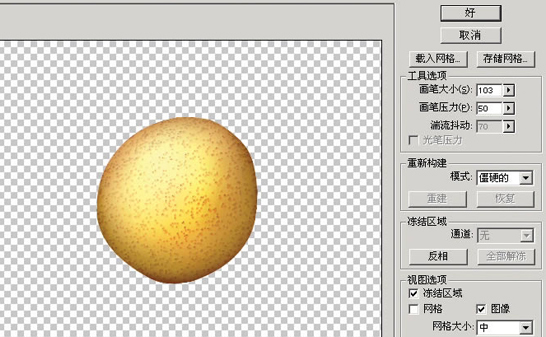
八、選用加深工具將梨的周圍加深,如圖3-8。
圖片如下:
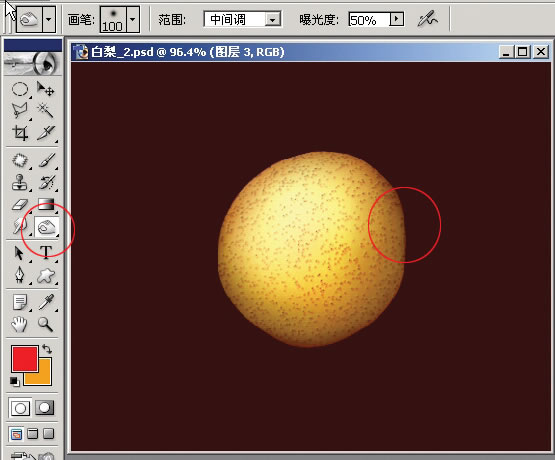
九、選用加深工具將梨的頂部加深成一個黑坑。
圖片如下:
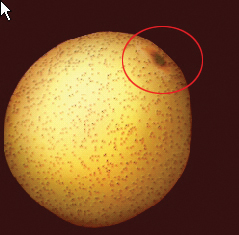
本新聞共5
十、新建圖層,用多邊形套索工具,作成如圖形狀。
圖片如下:
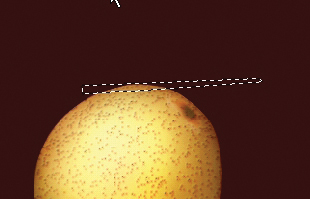
十一、填充深黃色,用液化將其變彎,并用加深工具將下部加黑。
圖片如下:
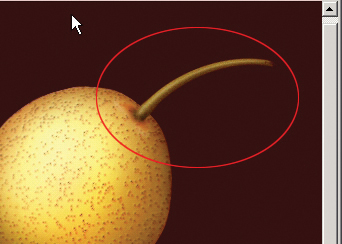
十二、在背景層之上建新圖層,設橢圓選區,羽化5象素,填充暗紅色(或高斯模糊),移至梨的右下方形成陰影。
圖片如下:
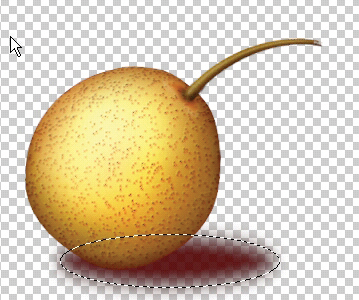
十三、做一塊紅布,最后效果。
圖片如下:

作者:hczk5 教程來源:網頁教學網
先來看最終效果:

本新聞共5
一、建文件17厘米x14厘米,72像素分辨率,填背景色為暗紅色。
圖片如下:
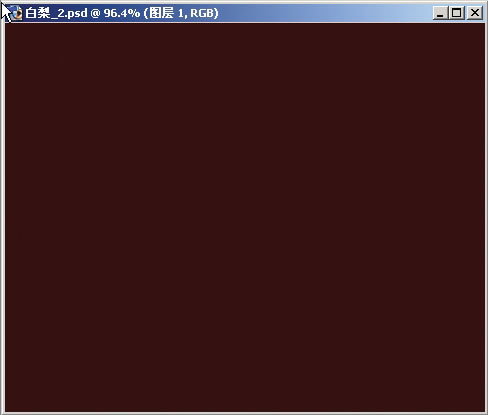
二、新建圖層1,作橢圓選區,作徑向漸變。
圖片如下:
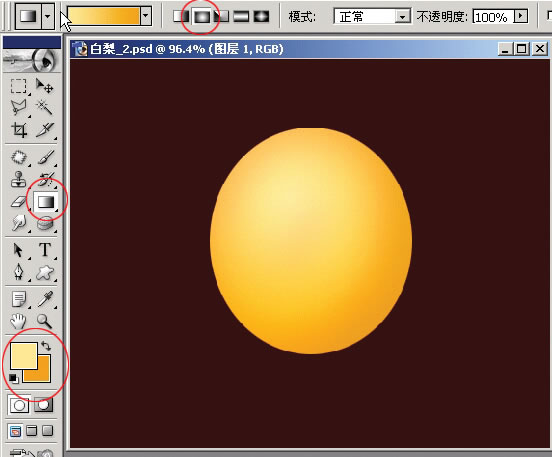
三、復制圖層1(改為圖層2),執行圖像--調整--亮度/對比度。
圖片如下:
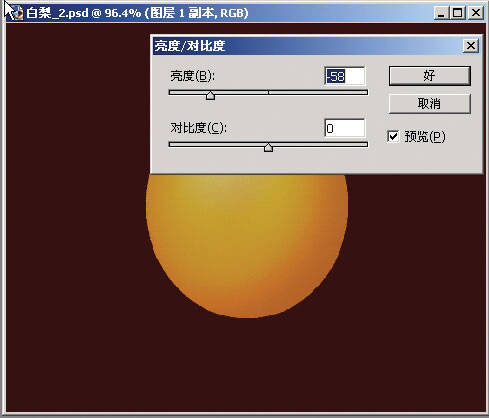
本新聞共5
四、將圖層2設模式為溶解,填充調至8。
圖片如下:
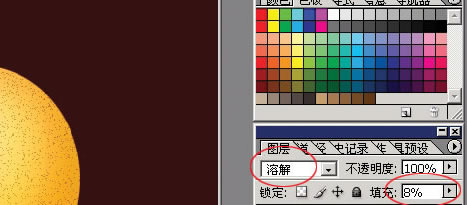
五、將圖層2執行圖層--圖層樣式--斜面和浮雕。
圖片如下:
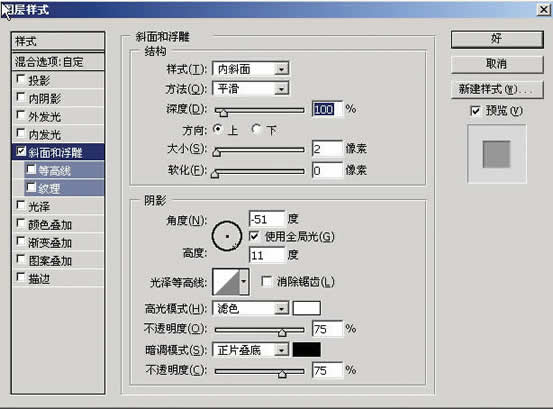
六、合并圖層1和圖層2。
圖片如下:
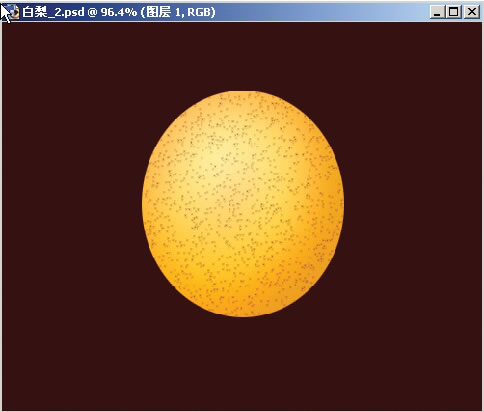
本新聞共5
七、執行濾鏡--液化,將圖改成梨形。
圖片如下:
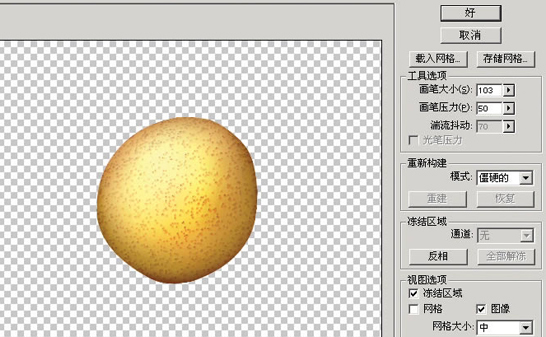
八、選用加深工具將梨的周圍加深,如圖3-8。
圖片如下:
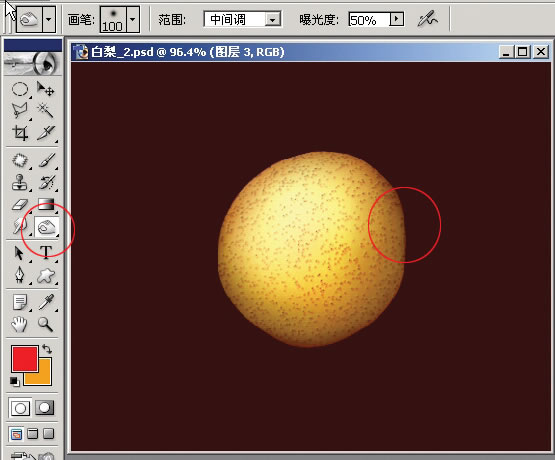
九、選用加深工具將梨的頂部加深成一個黑坑。
圖片如下:
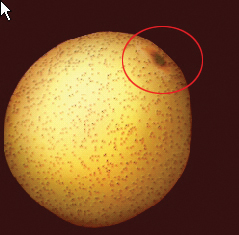
本新聞共5
十、新建圖層,用多邊形套索工具,作成如圖形狀。
圖片如下:
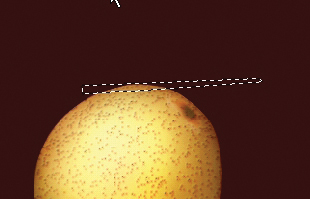
十一、填充深黃色,用液化將其變彎,并用加深工具將下部加黑。
圖片如下:
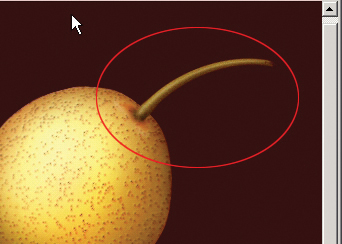
十二、在背景層之上建新圖層,設橢圓選區,羽化5象素,填充暗紅色(或高斯模糊),移至梨的右下方形成陰影。
圖片如下:
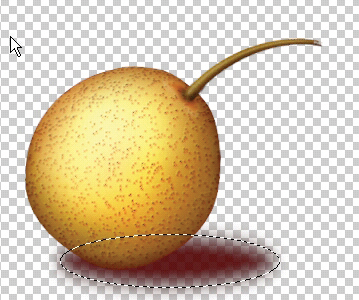
十三、做一塊紅布,最后效果。
圖片如下:

搜索更多相關主題的帖子:photoshop 白梨 逼真 像素 分辨率
簡單的,我們教你,深奧的,你來分享,非主流照片|qqkongjian|feizhuliu|tupian|luntan|psjiaocheng|bishua|ruanjian|chajian|xiazai|psxiazai|qqkongjiandaima上一篇:ps鼠繪銅鈴教程
下一篇:PS再打造一款微型播放器




























