photoshop制作利劍
2022-12-26 18:10:37
來源/作者: /
己有:9人學習過
photoshop制作利劍作者:王華 來源:印象
1.新建一個文件,圖像大小設置為400X1000DPI,RGB模式,300分辨率,白色背景。
2.新建圖層1,選擇鋼筆工具,勾畫出半邊劍刃的輪廓(圖1),將此路徑轉換為選區,將前景色設置為R:180、G:180、B:180,填充選區,再用鼠標雙擊圖層1,在圖層樣式面板中鉤選內陰影跟內發光效果,將內陰影的不透明度設置35%,距離設置為5個象素,阻塞為0%,大小設置為15個象素,其他3不變;再將內發光的發光色設置為白色,將圖素中的‘源’更改為居中,將阻塞設置為0%,大小設置為6個象素(圖2)。
 (NO.1)
(NO.1)
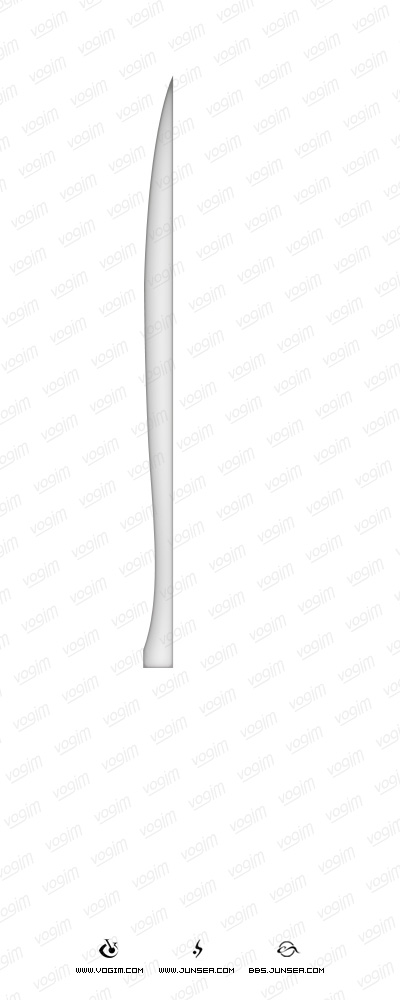 (NO.2) 3.將圖層1復制一個為圖層1副本,執行菜單-編輯-變換-水平翻轉,按住SHIFT水平移動翻轉后的右半邊劍刃,將兩個半邊的劍刃拼合為一個完整的劍刃,并將兩個半邊劍刃的圖層合并,即圖層1副本(圖3)。
(NO.2) 3.將圖層1復制一個為圖層1副本,執行菜單-編輯-變換-水平翻轉,按住SHIFT水平移動翻轉后的右半邊劍刃,將兩個半邊的劍刃拼合為一個完整的劍刃,并將兩個半邊劍刃的圖層合并,即圖層1副本(圖3)。
 (NO.3)
(NO.3)
4.將合并后的圖層1副本復制一個為圖層1副本2,執行菜單-濾鏡-素描-烙黃,將細節設置為0,平滑度設置為10。再用鼠標雙擊圖層副本2,選擇內發光效果,將不透明度設置為100%,再將發光色設置為白色,把圖素中的‘源’更改為居中,阻塞設置為45%,大小設置為35個象素,并將此圖層的混合模式更改為正片疊底,這樣處理后劍刃就有了浮起的感覺了(圖4)。
 (NO.4)
(NO.4)
5.下面來為劍身做個血槽,在圖層面板最頂端新建一個圖層,選擇圓角矩形工具,在劍身的中下部位拉一個圓角矩形路徑框(圖5)。將此路徑轉換為選區,填充深灰色,再用鼠標雙擊此圖層,鉤選外發光、內發光跟斜面浮雕效果,將外發光的發光色設置為白色,內發光的發光色也設置為白色,其它都不變,在將斜面浮雕中的樣式更改為‘枕狀浮雕’大小設置為8個象素,軟化為0個象素,再將暗調模式的不透明度由75%更改為50%,這樣劍的血槽就出來了(圖6)。
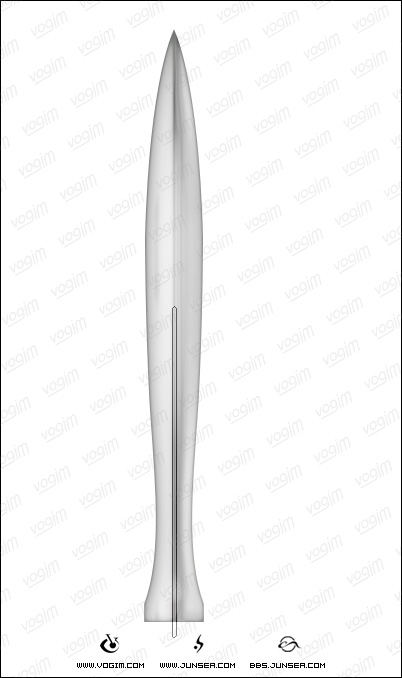 (NO.5)
(NO.5)  (NO.6) 6.劍刃部分基本完成了,下來來做劍柄,在圖層面板的頂層新建一個圖層,選擇鋼筆工具勾勒出半邊劍柄的輪廓(圖7)。
(NO.6) 6.劍刃部分基本完成了,下來來做劍柄,在圖層面板的頂層新建一個圖層,選擇鋼筆工具勾勒出半邊劍柄的輪廓(圖7)。
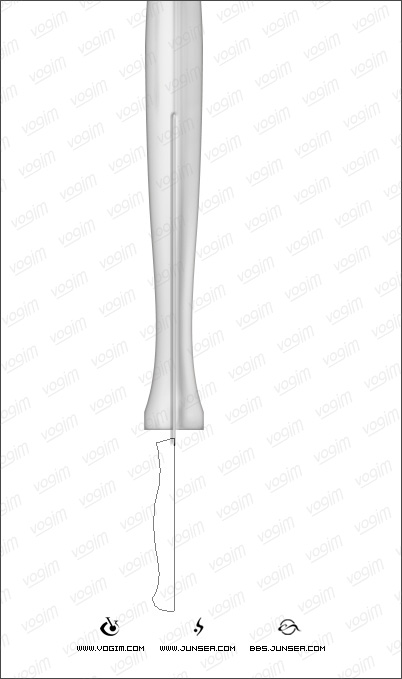 (NO.7)
(NO.7)
7.將半邊劍柄的路徑轉換為選區,用深灰色填充,再將此半邊的劍柄水平復制一個,執行菜單-編輯-變換-水平翻轉,將反轉后的半邊劍柄跟另外半邊拼合,并將這兩個半邊劍柄的圖層合并(圖8)。
 (NO.8)
(NO.8)
8.按住CTRL點擊劍柄的圖層,使它的選區浮起,到通道面板新建一個通道,填充白色,不要取消選區,執行菜單-濾鏡-模糊-高斯模糊,將模糊半徑設置為2.5個象素。再回到圖層面板中劍柄的圖層,執行菜單-濾鏡-渲染-光照效果,設置如(圖9),完成后再雙擊此圖層,在圖層樣式面板中鉤選斜面浮雕效果,設置如(圖10),這樣劍柄的立體感就有了(圖11)。
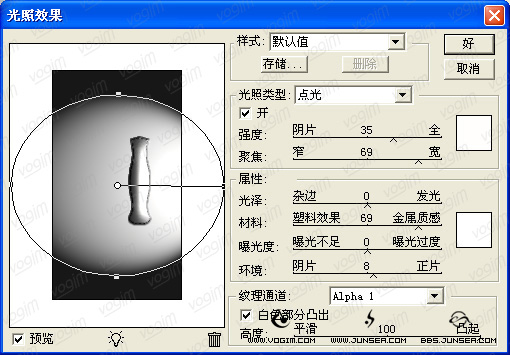 (NO.9)
(NO.9) 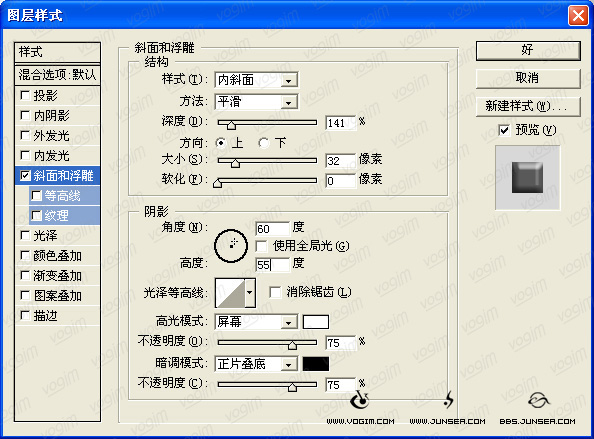 (NO.10)
(NO.10) 
(NO.11)
9.接著在劍柄上做個裝飾物,使它劍柄看上去豐富一點,先用鋼筆工具把劍柄的中間一段依著劍柄的弧度勾勒出來(圖12),將路徑轉換為選區,按CTRL C復制選區中的部分,并粘貼。在執行菜單-編輯-自由變換,將粘貼的劍柄中間部分橫向的拉大一點(圖13)。
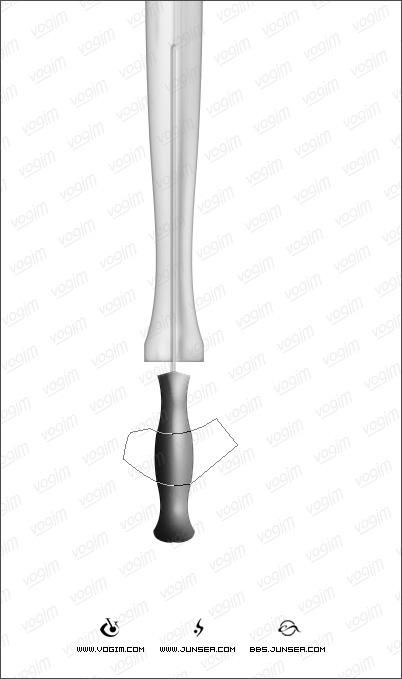
(NO.12)

(NO.13)
10.在圖層面板最頂層新建一個圖層,用鋼筆工具在粘貼劍柄兩頭的內側,依著劍柄的弧度,畫兩條弧形的路徑(圖14),在將畫筆的筆觸大小設置為2個象素,再到路徑面板的下端點擊描邊路徑按鈕,完成后按住CTRL點擊描邊路徑后的圖層,選區浮起后回到先前的劍柄圖層,按DELETE刪除選中區域(圖15)。并可將先前描邊路徑的圖層刪除。

(NO.14)

(NO.15)
11.雙擊此劍柄中間部分的圖層,在圖層樣式面板中鉤選投影效果,將距離設置為0%。大小設置為3個象素,其它不變。再鉤選內發光效果,將發光顏色設置為白色,圖素中的‘源’選擇居中,并將大小設置為30個象素,其它不變。這樣,劍柄上簡單的裝飾物就算完成了(圖16)。

(NO.16)
12.下來該做劍柄上的護手了,在圖層面板的最上層新建一個圖層,用鋼筆工具勾畫出半邊護手的輪廓,形狀可以自己想,畫自己喜歡的樣子,如(圖17)。
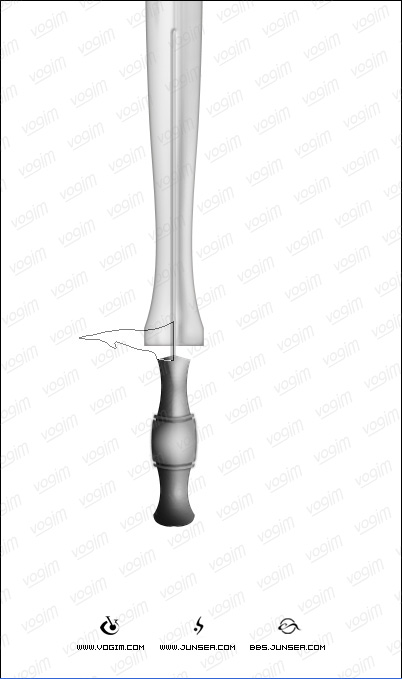
(NO.17)
13.將畫好的路徑轉換為選區,填充灰色。完成后將此半邊護手的圖像復制一個,將其水平翻轉一下,并前一個半邊護手的圖像拼合,再將兩個護手的圖層合并(圖18)。

(NO.18)
14.雙擊此圖層,鉤選內陰影,內發光跟漸變疊加效果,將內陰影的距離設置為0個象素,阻塞設置為0%,大小設置為4個象素;再將內發光的發光色設置為白色,圖素中的‘源’設置為居中,阻塞設置為0%,大小設置為35個象素,并將等高線樣式更改為第一排第二種樣式;再將漸變疊加中的縮放設置為90%,其它不變(圖19)。

(NO.19)
15.在圖層面板的最頂端再新建一個圖層,繼續用鋼筆工具勾畫出護手上的裝飾物件的半邊,如(圖20)。下來的步驟想必大家已經做熟了。就是把完成后的此半邊護手裝飾物的路徑轉換為選區,填充為灰色,再將半邊裝飾物的圖像復制一個,將其水平翻轉一下,并與前一個半邊裝飾物的圖像拼合,再將兩個護手的圖層合并。完成后再雙擊此圖層,在圖層樣式面板中鉤選,投影、內陰影、內發光、斜面浮雕、光澤、漸變疊加。將投影的距離設置為0個象素,擴展為0%,大小為4個象素,其它不變;將內陰影的距離設置為0個象素,阻塞0%,大小為2個象素,其它不變;將內發光的不透明度更改為100%,發光色改為白色,圖素中的‘源’改為居中,大小設置26個象素,等高線選擇第一排最后一種,其它不變;將斜面浮雕中的大小設置為20個象素,軟化設置為0個象素,將陰影的全局光設置取消,再將角度設置為105度,高度設置為50度,其它不變;將光澤中的不透明度更改為50%,角度設置為20度,距離設置為1個象素,大小設置為5個象素,等高線樣式選擇第二排第二種,其它不變;再將漸變疊加的不透明度更改為50,縮放更改為20%。其它不變(圖21)。
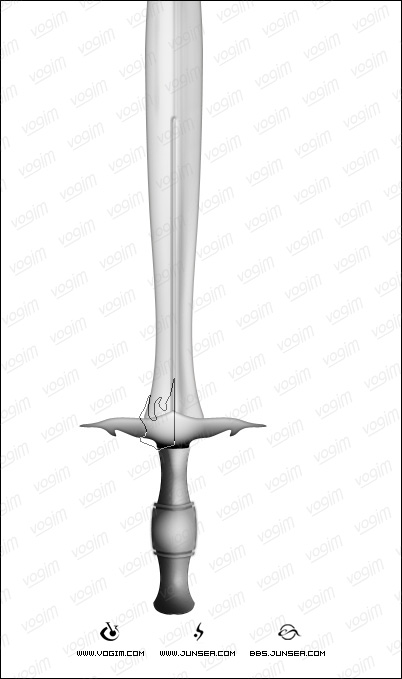
(NO.20)

(NO.21)
16.將此裝飾物的圖層復制一個,置于圖層面板的最頂層,按CTRL T將圖像同比例縮小,雙擊此圖層,去除內陰影、內發光、光澤的設置,將投影的距離、擴展、大小都設置為0;將斜面浮雕的樣式更改為枕狀浮雕,深度設置為100%,大小設置為1個象素,軟化設置為5個象素,取消陰影的全局光設置,將陰影的角度設置為120度,高度設置為10度,其它不變;將漸變疊加的不透明度設置為100%,縮放更改為90%,其它不變(圖22)。

(NO.22)
17.好了,裝飾物件的制作就用以上幾步類似的方法去做就可以了,造型加圖層樣式就能完成,如覺得裝飾物件還不夠的話,可以自己發揮想象,再多添加一些,處理的方法都是雷同的(圖23)。

(NO.23)
18.下面來做劍柄的底座,在圖層面板的最頂端新建一個圖層,用鋼筆工具依著劍柄底座的弧度勾畫出半邊底拖的輪廓(圖24)。完成后將路徑轉換為選區,填充灰色,將此半邊底拖水平復制,再進行水平翻轉,將兩半底拖拼合,雙擊此底座的圖層,鉤選內發光、光澤、漸變疊加效果,將內發光的發光色更改為白色,阻塞設置為0%,大小設置為7個象素,其它不變;將光澤的角度設置為20度,距離設置為10個象素,大小為14個象素,其他不做設置;漸變疊加效果按照默認設置(圖25)。
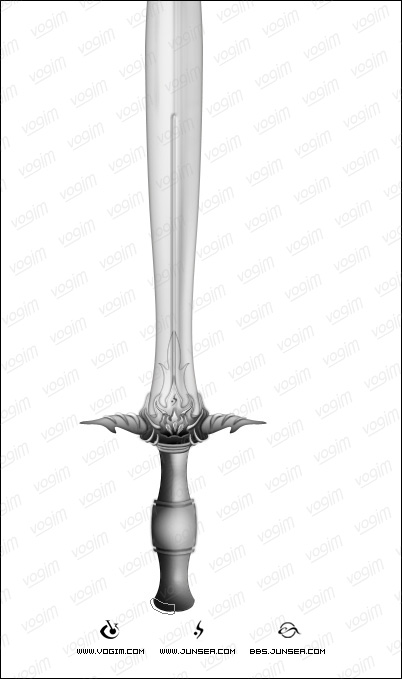
(NO.24)

(NO.25)
19.將此底座的圖層復制一個,置于第一個底拖圖層的下面,按CTRL T將此它同比例縮小,并將它垂直向下稍微拖移一點(圖26)。

(NO.26)
20.下來再給劍柄的底座上加個水晶球,先在下層底座圖層的下面新建一個圖層,選擇橢圓選框工具,按住SHHIFT拉一個正圓出來,圓的直徑要與小的底座的寬度相吻合。再用漸變工具,漸變顏色選擇白色到黑色的漸變色,漸變樣式選擇徑向漸變,在圓形選區內拉一個圓形漸變色出來(圖27)。

(NO.27)
21.雙擊水晶球的圖層,在圖層樣式面板中鉤選內陰影跟內發光效果,將內陰影的距離設置為8個象素,擴展為0%,大小設置為8個象素;在將內發光的發光色設置為白色,其它參數不做設置。一個水晶球就出來了(圖28)。

(NO.28)
22.好了,一柄工藝劍完成了,不滿意之處可以自己多多發揮來做修繕。還可以通過對各圖層執行菜單-圖像-調整-色彩平衡或菜單-圖像-調整-色相/飽和度來改變劍的顏色,一些圖層中帶有漸變疊加效果的可以通過改變漸變色一端的黑色來改變物件的顏色。這里就不說了,操作很簡單,按快捷鍵CTRL B或CTRL U能提高操作速度,自己試試(圖29)。
1.新建一個文件,圖像大小設置為400X1000DPI,RGB模式,300分辨率,白色背景。
2.新建圖層1,選擇鋼筆工具,勾畫出半邊劍刃的輪廓(圖1),將此路徑轉換為選區,將前景色設置為R:180、G:180、B:180,填充選區,再用鼠標雙擊圖層1,在圖層樣式面板中鉤選內陰影跟內發光效果,將內陰影的不透明度設置35%,距離設置為5個象素,阻塞為0%,大小設置為15個象素,其他3不變;再將內發光的發光色設置為白色,將圖素中的‘源’更改為居中,將阻塞設置為0%,大小設置為6個象素(圖2)。
 (NO.1)
(NO.1) 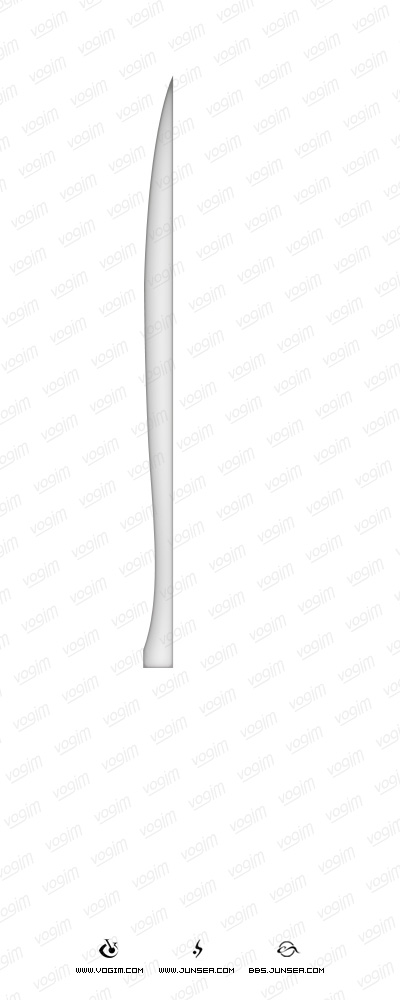 (NO.2) 3.將圖層1復制一個為圖層1副本,執行菜單-編輯-變換-水平翻轉,按住SHIFT水平移動翻轉后的右半邊劍刃,將兩個半邊的劍刃拼合為一個完整的劍刃,并將兩個半邊劍刃的圖層合并,即圖層1副本(圖3)。
(NO.2) 3.將圖層1復制一個為圖層1副本,執行菜單-編輯-變換-水平翻轉,按住SHIFT水平移動翻轉后的右半邊劍刃,將兩個半邊的劍刃拼合為一個完整的劍刃,并將兩個半邊劍刃的圖層合并,即圖層1副本(圖3)。 (NO.3)
(NO.3)4.將合并后的圖層1副本復制一個為圖層1副本2,執行菜單-濾鏡-素描-烙黃,將細節設置為0,平滑度設置為10。再用鼠標雙擊圖層副本2,選擇內發光效果,將不透明度設置為100%,再將發光色設置為白色,把圖素中的‘源’更改為居中,阻塞設置為45%,大小設置為35個象素,并將此圖層的混合模式更改為正片疊底,這樣處理后劍刃就有了浮起的感覺了(圖4)。
 (NO.4)
(NO.4)5.下面來為劍身做個血槽,在圖層面板最頂端新建一個圖層,選擇圓角矩形工具,在劍身的中下部位拉一個圓角矩形路徑框(圖5)。將此路徑轉換為選區,填充深灰色,再用鼠標雙擊此圖層,鉤選外發光、內發光跟斜面浮雕效果,將外發光的發光色設置為白色,內發光的發光色也設置為白色,其它都不變,在將斜面浮雕中的樣式更改為‘枕狀浮雕’大小設置為8個象素,軟化為0個象素,再將暗調模式的不透明度由75%更改為50%,這樣劍的血槽就出來了(圖6)。
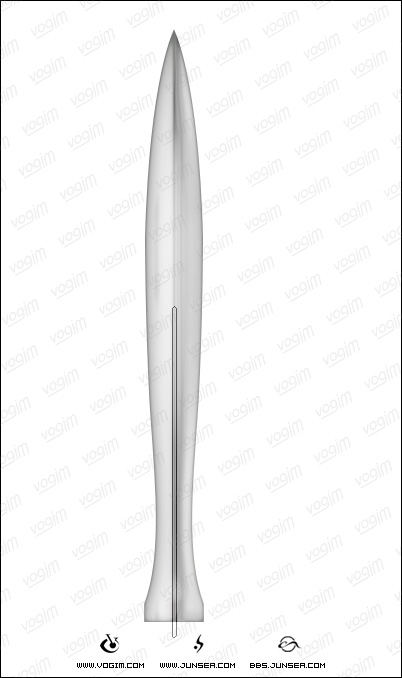 (NO.5)
(NO.5)  (NO.6) 6.劍刃部分基本完成了,下來來做劍柄,在圖層面板的頂層新建一個圖層,選擇鋼筆工具勾勒出半邊劍柄的輪廓(圖7)。
(NO.6) 6.劍刃部分基本完成了,下來來做劍柄,在圖層面板的頂層新建一個圖層,選擇鋼筆工具勾勒出半邊劍柄的輪廓(圖7)。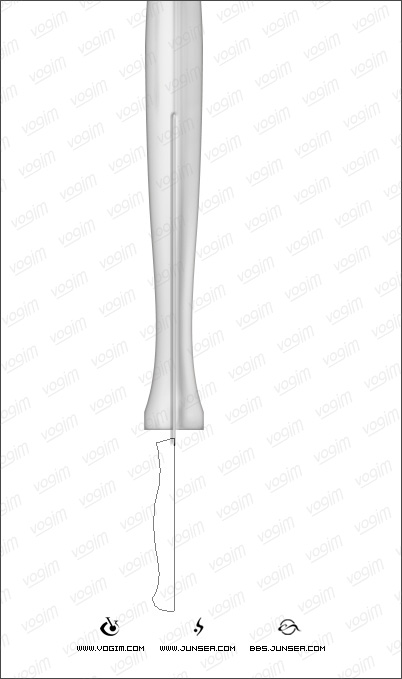 (NO.7)
(NO.7)7.將半邊劍柄的路徑轉換為選區,用深灰色填充,再將此半邊的劍柄水平復制一個,執行菜單-編輯-變換-水平翻轉,將反轉后的半邊劍柄跟另外半邊拼合,并將這兩個半邊劍柄的圖層合并(圖8)。
 (NO.8)
(NO.8)8.按住CTRL點擊劍柄的圖層,使它的選區浮起,到通道面板新建一個通道,填充白色,不要取消選區,執行菜單-濾鏡-模糊-高斯模糊,將模糊半徑設置為2.5個象素。再回到圖層面板中劍柄的圖層,執行菜單-濾鏡-渲染-光照效果,設置如(圖9),完成后再雙擊此圖層,在圖層樣式面板中鉤選斜面浮雕效果,設置如(圖10),這樣劍柄的立體感就有了(圖11)。
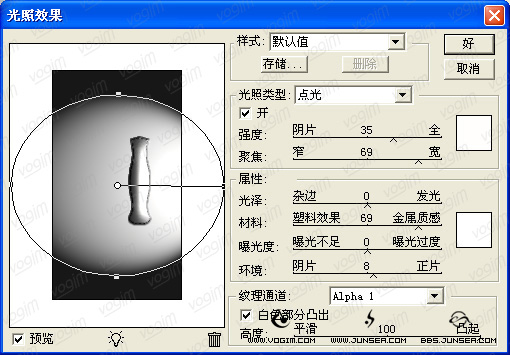 (NO.9)
(NO.9) 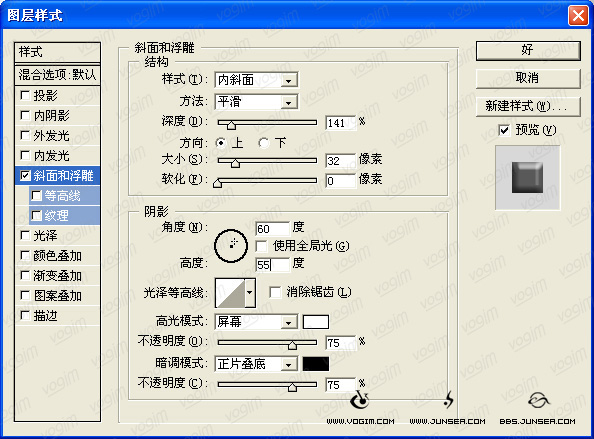 (NO.10)
(NO.10) 
(NO.11)
9.接著在劍柄上做個裝飾物,使它劍柄看上去豐富一點,先用鋼筆工具把劍柄的中間一段依著劍柄的弧度勾勒出來(圖12),將路徑轉換為選區,按CTRL C復制選區中的部分,并粘貼。在執行菜單-編輯-自由變換,將粘貼的劍柄中間部分橫向的拉大一點(圖13)。
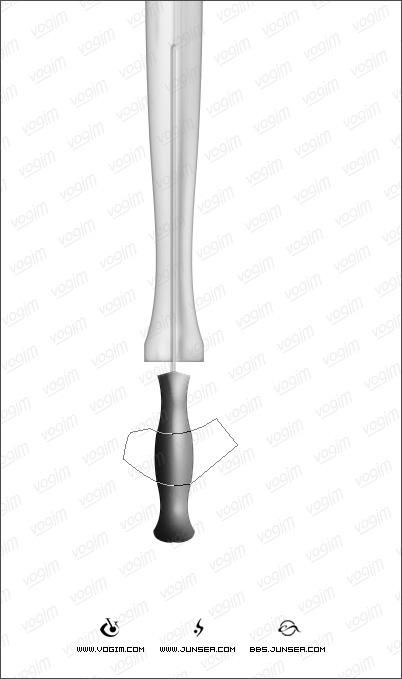
(NO.12)

(NO.13)
10.在圖層面板最頂層新建一個圖層,用鋼筆工具在粘貼劍柄兩頭的內側,依著劍柄的弧度,畫兩條弧形的路徑(圖14),在將畫筆的筆觸大小設置為2個象素,再到路徑面板的下端點擊描邊路徑按鈕,完成后按住CTRL點擊描邊路徑后的圖層,選區浮起后回到先前的劍柄圖層,按DELETE刪除選中區域(圖15)。并可將先前描邊路徑的圖層刪除。

(NO.14)

(NO.15)
11.雙擊此劍柄中間部分的圖層,在圖層樣式面板中鉤選投影效果,將距離設置為0%。大小設置為3個象素,其它不變。再鉤選內發光效果,將發光顏色設置為白色,圖素中的‘源’選擇居中,并將大小設置為30個象素,其它不變。這樣,劍柄上簡單的裝飾物就算完成了(圖16)。

(NO.16)
12.下來該做劍柄上的護手了,在圖層面板的最上層新建一個圖層,用鋼筆工具勾畫出半邊護手的輪廓,形狀可以自己想,畫自己喜歡的樣子,如(圖17)。
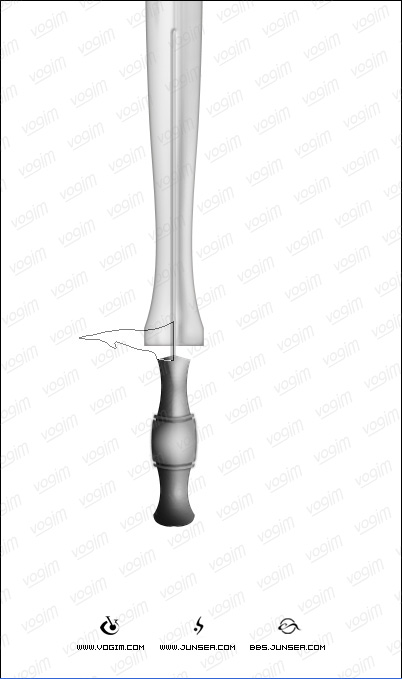
(NO.17)
13.將畫好的路徑轉換為選區,填充灰色。完成后將此半邊護手的圖像復制一個,將其水平翻轉一下,并前一個半邊護手的圖像拼合,再將兩個護手的圖層合并(圖18)。

(NO.18)
14.雙擊此圖層,鉤選內陰影,內發光跟漸變疊加效果,將內陰影的距離設置為0個象素,阻塞設置為0%,大小設置為4個象素;再將內發光的發光色設置為白色,圖素中的‘源’設置為居中,阻塞設置為0%,大小設置為35個象素,并將等高線樣式更改為第一排第二種樣式;再將漸變疊加中的縮放設置為90%,其它不變(圖19)。

(NO.19)
15.在圖層面板的最頂端再新建一個圖層,繼續用鋼筆工具勾畫出護手上的裝飾物件的半邊,如(圖20)。下來的步驟想必大家已經做熟了。就是把完成后的此半邊護手裝飾物的路徑轉換為選區,填充為灰色,再將半邊裝飾物的圖像復制一個,將其水平翻轉一下,并與前一個半邊裝飾物的圖像拼合,再將兩個護手的圖層合并。完成后再雙擊此圖層,在圖層樣式面板中鉤選,投影、內陰影、內發光、斜面浮雕、光澤、漸變疊加。將投影的距離設置為0個象素,擴展為0%,大小為4個象素,其它不變;將內陰影的距離設置為0個象素,阻塞0%,大小為2個象素,其它不變;將內發光的不透明度更改為100%,發光色改為白色,圖素中的‘源’改為居中,大小設置26個象素,等高線選擇第一排最后一種,其它不變;將斜面浮雕中的大小設置為20個象素,軟化設置為0個象素,將陰影的全局光設置取消,再將角度設置為105度,高度設置為50度,其它不變;將光澤中的不透明度更改為50%,角度設置為20度,距離設置為1個象素,大小設置為5個象素,等高線樣式選擇第二排第二種,其它不變;再將漸變疊加的不透明度更改為50,縮放更改為20%。其它不變(圖21)。
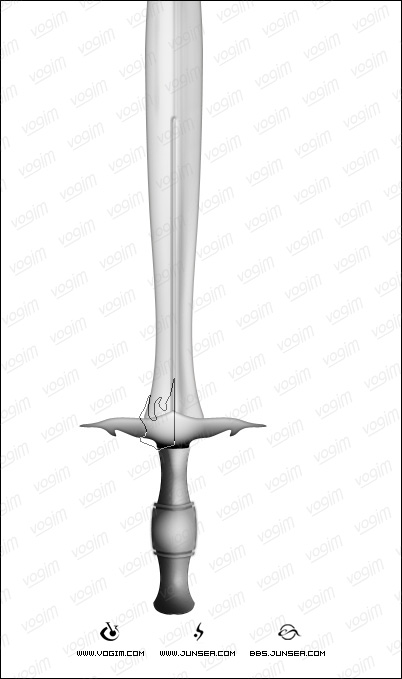
(NO.20)

(NO.21)
16.將此裝飾物的圖層復制一個,置于圖層面板的最頂層,按CTRL T將圖像同比例縮小,雙擊此圖層,去除內陰影、內發光、光澤的設置,將投影的距離、擴展、大小都設置為0;將斜面浮雕的樣式更改為枕狀浮雕,深度設置為100%,大小設置為1個象素,軟化設置為5個象素,取消陰影的全局光設置,將陰影的角度設置為120度,高度設置為10度,其它不變;將漸變疊加的不透明度設置為100%,縮放更改為90%,其它不變(圖22)。

(NO.22)
17.好了,裝飾物件的制作就用以上幾步類似的方法去做就可以了,造型加圖層樣式就能完成,如覺得裝飾物件還不夠的話,可以自己發揮想象,再多添加一些,處理的方法都是雷同的(圖23)。

(NO.23)
18.下面來做劍柄的底座,在圖層面板的最頂端新建一個圖層,用鋼筆工具依著劍柄底座的弧度勾畫出半邊底拖的輪廓(圖24)。完成后將路徑轉換為選區,填充灰色,將此半邊底拖水平復制,再進行水平翻轉,將兩半底拖拼合,雙擊此底座的圖層,鉤選內發光、光澤、漸變疊加效果,將內發光的發光色更改為白色,阻塞設置為0%,大小設置為7個象素,其它不變;將光澤的角度設置為20度,距離設置為10個象素,大小為14個象素,其他不做設置;漸變疊加效果按照默認設置(圖25)。
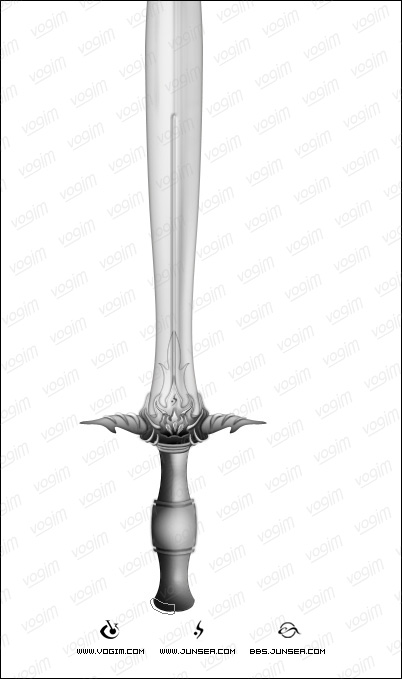
(NO.24)

(NO.25)
19.將此底座的圖層復制一個,置于第一個底拖圖層的下面,按CTRL T將此它同比例縮小,并將它垂直向下稍微拖移一點(圖26)。

(NO.26)
20.下來再給劍柄的底座上加個水晶球,先在下層底座圖層的下面新建一個圖層,選擇橢圓選框工具,按住SHHIFT拉一個正圓出來,圓的直徑要與小的底座的寬度相吻合。再用漸變工具,漸變顏色選擇白色到黑色的漸變色,漸變樣式選擇徑向漸變,在圓形選區內拉一個圓形漸變色出來(圖27)。

(NO.27)
21.雙擊水晶球的圖層,在圖層樣式面板中鉤選內陰影跟內發光效果,將內陰影的距離設置為8個象素,擴展為0%,大小設置為8個象素;在將內發光的發光色設置為白色,其它參數不做設置。一個水晶球就出來了(圖28)。

(NO.28)
22.好了,一柄工藝劍完成了,不滿意之處可以自己多多發揮來做修繕。還可以通過對各圖層執行菜單-圖像-調整-色彩平衡或菜單-圖像-調整-色相/飽和度來改變劍的顏色,一些圖層中帶有漸變疊加效果的可以通過改變漸變色一端的黑色來改變物件的顏色。這里就不說了,操作很簡單,按快捷鍵CTRL B或CTRL U能提高操作速度,自己試試(圖29)。

(NO.29)
簡單的,我們教你,深奧的,你來分享上一篇:ps鼠繪頭發教程
下一篇:PS手繪漫畫人物形象




























