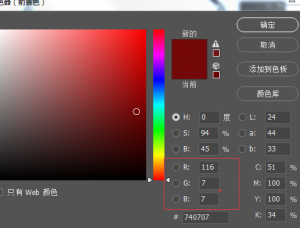photoshop鼠繪嬌嫩欲滴的鮮橙

需要下載源文件請點擊這里
通過這個教程的制作,希望能讓大家深入的了解加深減淡工具的使用,及一些簡單的PS濾鏡應用。
1.新建一個600X450DPI,白色背景,RGB模式的圖象。
2.新建圖層1,用橢圓工具拉一個橢圓出來,用鋼筆工具按住CTRL對橢圓的路徑形狀加以調整,為了使路徑更符合實際的橙子外形,還可以用鋼筆在此路徑上添加一些節點再作更進一步的調整。(圖1)。

3.將路徑轉換為選區,選擇復位漸變,將右端的顏色設置為R:248 G:189 B:104,將左端顏色設置為R:245 G:114 B:7。并在選區中拉一個如(圖2)的漸變出來。

4.用鋼筆把橙子表面的受光面畫出來(圖3),并轉換為選區,再到菜單-選擇-羽化,羽化10個象素。按CTRL M將羽化的區域的顏色稍微調亮些(圖4)。


5.下來把橙子的背光面的暗調部分做一下,方法很簡單,用工具箱中的加深工具稍微抹一下效果就出來了(圖5)。

6.現在的橙子看起來還是缺乏立體感,我們再來給它加一個受光面,也許那樣看起來會更有立體感,假設光是從底部向上照明,(且照明的燈光顏色為白色)那么我們就該把橙子的底部也作為受光面來處理,用橢圓選框工具將橙子的底部框出來,再用套索工具將它的形狀做修改,(圖6)將選區羽化20個象素,并重復兩次羽化。

7.用CTRL M將選區內的部分調節的亮一點,還有,因為光是從下面打的,那么越是橙子的底部的反光就越是強烈,也就是說越是底部的顏色就越是發白,如何讓它顏色發白呢?也很簡單,用工具箱中的減淡工具在橙子的底部涂抹幾下就可以實現了(圖7)。

8.好了,現在該把橙子表皮的紋理表現出來了,將圖層1復制一個為圖層1副本,將前景色設置為R:244 G:136 B:41,背景色為白色,到菜單-濾鏡-素描-網狀,將濃度設置為15,黑色色階為20,白色色階為0,并將圖層模式設置為疊加,不透明度改為50%(圖8)并對此圖層作光照效果處理,光照參數設置如(圖9),完成后如(圖10)。



9.新建圖層2,用鋼筆鉤一個橙子的柄出來,填充為棕綠色,(圖11)接下來就用加深減淡工具來作出節柄的立體感,因為圖的面積很小,所以用加深減淡工具很容易就能做出效果來!這里就不做詳細說明了,自己看圖試一下吧(圖12)。


10.橙子的節柄有了,那么就是說橙子的中心點確定下來了,大家都見過橙子,它在節柄的周圍皮層會有一些褶皺的部分,我們現在就來做這個褶皺出來,回到圖層1,依然是加深減淡工具,圍繞節柄為中心,適當調整筆觸的大小,并將暴光度降低至10%左右,將褶皺的起伏做出來,注意,“起伏”起的地方的顏色該用減淡工具處理,因為它是突起的,所以所受到的光照會比“伏”的地方要多的多,相反“伏”的地方就是用加深工具去處理了(圖13)完成后并可將橙子本身做更進一不的調整。

11.以上是個完整的橙子,主要是讓大家熟悉并練習一下加深減淡工具的使用,下面我們再在它旁邊加一個切開的橙子,同時也通過這個切開的橙子去了解一些PS中的部分濾鏡。
12.新建一個圖層,用橢圓工具畫一個圓,用相同于第二個步驟的方法將路徑做調整(圖14)。

13.同樣用復位漸變類型填充,兩端顏色參數分別為,左R:245 G:112 B:5 右R:251 G:247 B:210,完成填充后如(圖15)。
上一篇:手繪過程分享,降魔小童繪畫過程