制作熔巖燃燒藝術效果人物照片的PS合成教程

22、創建色彩平衡調整圖層,對中間調,高光進行調整,參數設置如下圖,確定后創建剪切蒙版。



23、把之前隱藏的原人物圖層顯示出來。
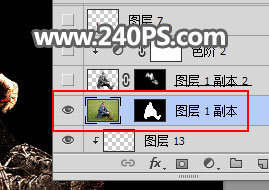
24、先來定義一款圖案。把下面的紋理素材大圖保存到本機,用PS打開,然后選擇菜單:編輯 > 定義圖案,命名后關閉圖片。然后雙擊原人物圖片縮略圖后面的藍色空白區域設置圖層樣式。

25、設置內陰影和圖案疊加,圖案疊加中的圖案就是上面定義的圖案。
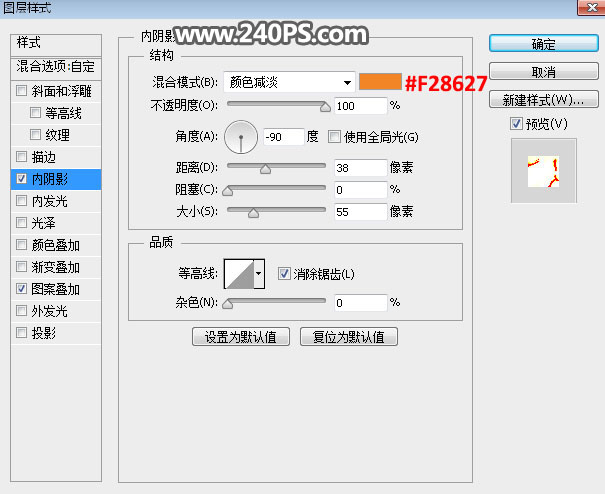

26、確定后把填充改為0%,效果如下圖。

27、新建一個空白圖層,按Ctrl + Alt + Shift + E 蓋印圖層,混合模式改為“正片疊底”,添加圖層蒙版,再把蒙版填充黑色。

28、用透明度為10%的柔邊白色畫筆把人物需要變暗的區域涂出來,如下圖。


29、創建色階調整圖層,增加明暗對比,參數設置如下圖,確定后創建剪切蒙版。
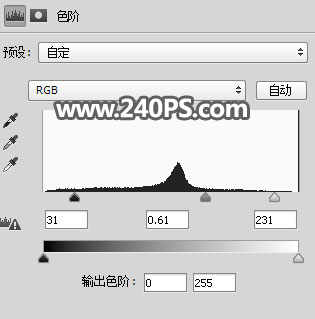

30、導入下面的紋理素材,放到背景圖層上面。
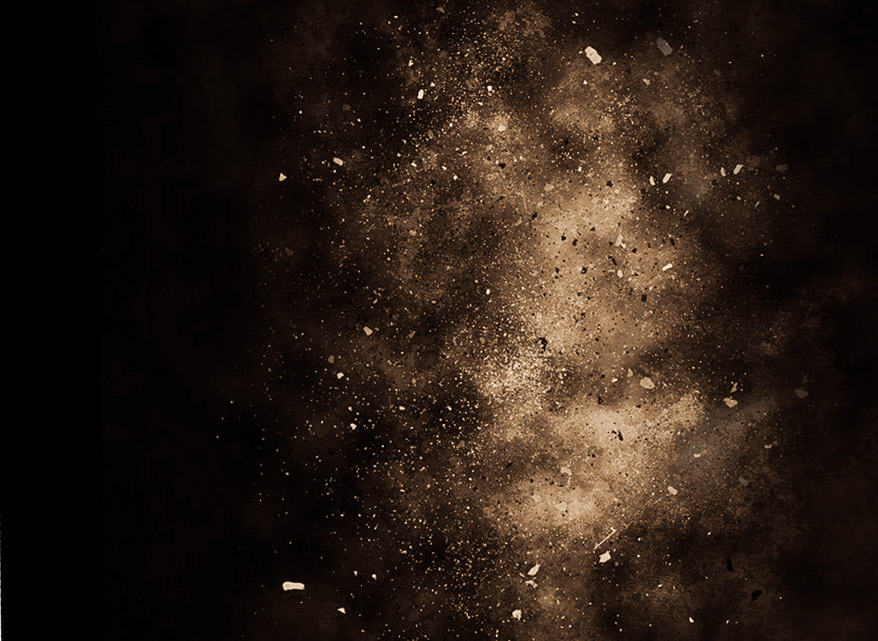
31、按ctrl + T 調整一下角度,然后添加圖層蒙版,用柔邊黑色畫筆擦掉不需要的部分。





























