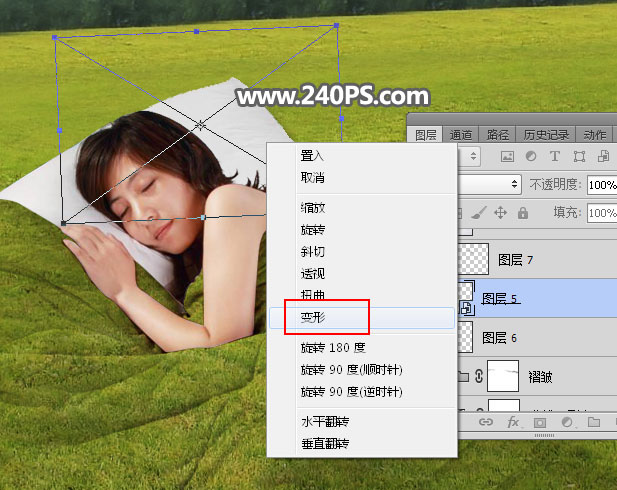PS合成蓋著草皮被褥的睡美人圖片效果
12、把當前圖層混合模式改為“正片疊底”,效果如下圖。

13、按Ctrl + J 把當前圖層復制兩層,最上面的圖層不透明度改為50%,如下圖。

14、給當前組添加圖層蒙版。
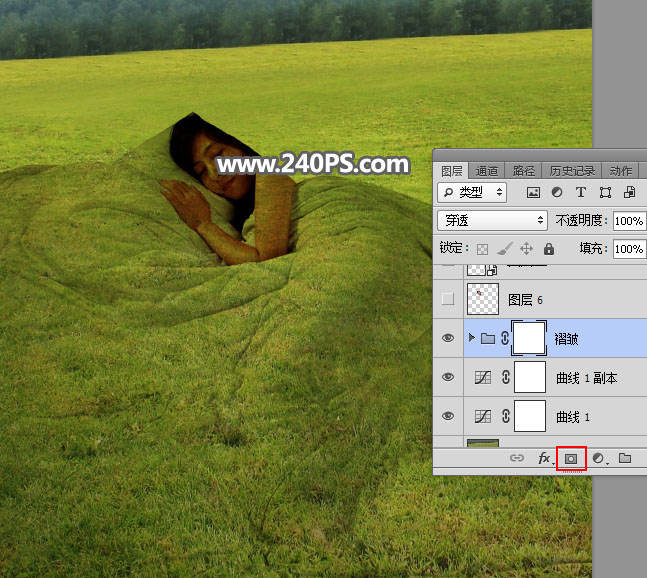
15、把前景色設置為黑色,選擇畫筆工具,畫筆不透明度設置為10%,如下圖。

16、用畫筆把紅圈位置的被子稍微涂抹一下。


17、把組上面的人物圖層顯示出來。

18、運用通道和鋼筆工具把人物摳出來。


19、這是隱藏人物圖層后的效果。

20、把人物圖層顯示出來,現在來處理枕頭部分。共有兩個枕頭,需要去除右邊的枕頭。

21、用鋼筆工具勾出下圖所示的選區,按Ctrl + J 復制到新的圖層。


22、用鋼筆工具勾出右邊枕頭選區,按Ctrl + J 復制到新的圖層,然后把人物副本圖層隱藏。

23、在圖層縮略圖后面的藍色區域鼠標右鍵選擇“轉換為智能對象”。

24、把枕頭移到跟左側的枕頭附近,按Ctrl + T 變形,然后鼠標右鍵選擇“變形”。