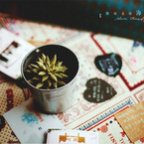Photoshop給雕塑加上環繞的紫色煙霧
2022-12-26 01:42:22
來源/作者: /
己有:35人學習過
看上去比較簡單的煙霧效果,制作起來還是有講究的,需要注意好煙霧的層次感。先要用簡單的色塊來渲染一些淡淡的背景色。然后再加上一些濾鏡紋理。做的時候要控制好濃度。最后加上煙霧素材即可。
最終效果
最終效果
 |
| 1、創建一個新文件。選擇油漆桶工具(G)并填充黑色(#000000層)。你應該有一個全黑的文件。 畫面的效果就越清晰。 |
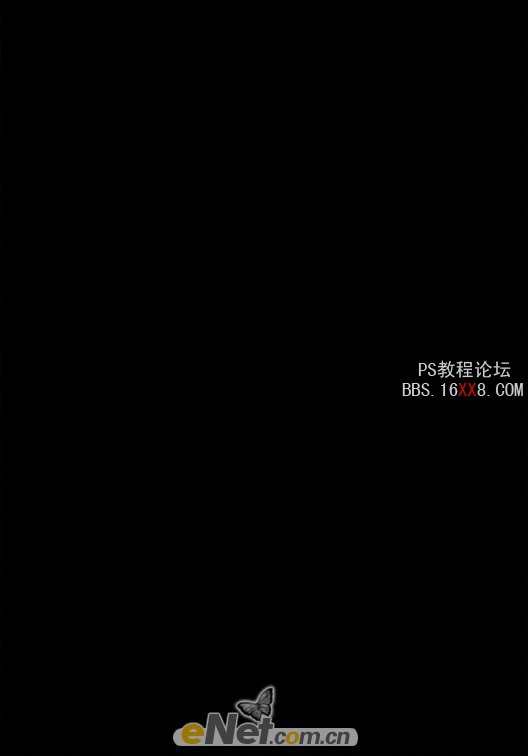 |
| 2、創建一個黑色的一個新的紋理層。現在使用“材質1”并調整其大小(按Ctrl +T,使用自由變換工具)。設置圖層混合模式的“正片疊底”。選擇一個大的,軟刷(硬度0%),并開始在中心繪制。降低圖層不透明度,直到你滿意的結果。 |
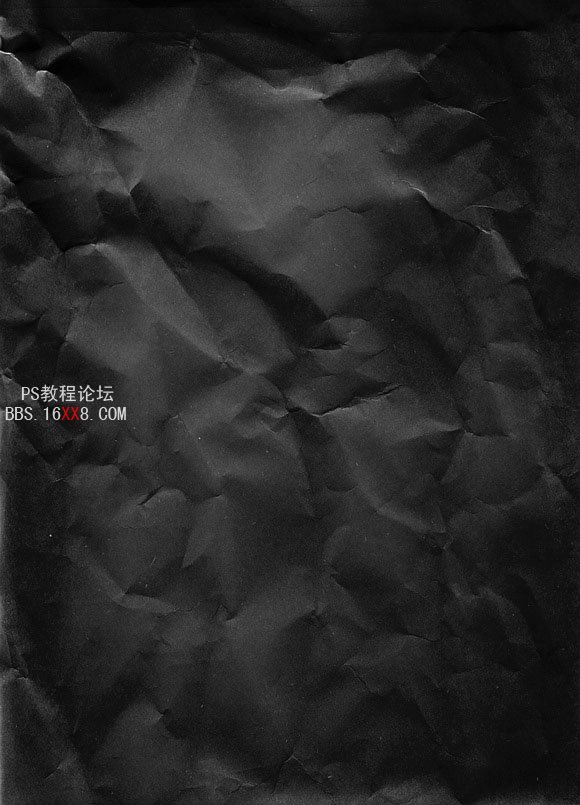 |
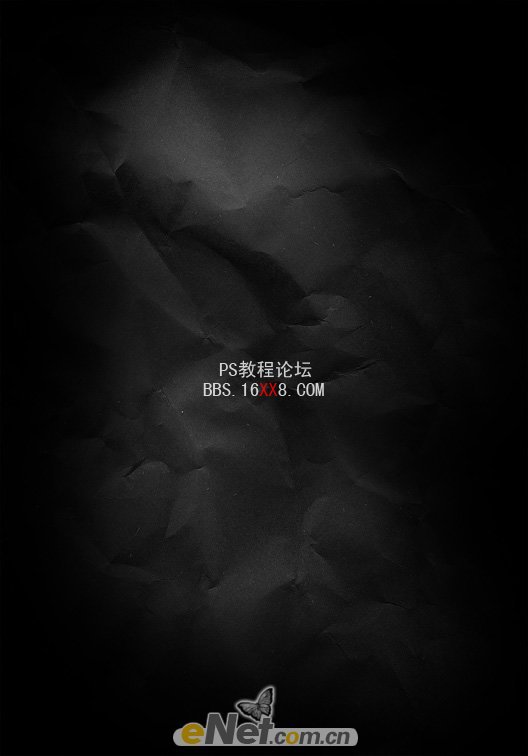 |
| 3、選擇圖層面板下的“創建新的填充或調整圖層”并選擇“漸變映射”。選擇紫,橙漸變。設置不透明度為70%。 |
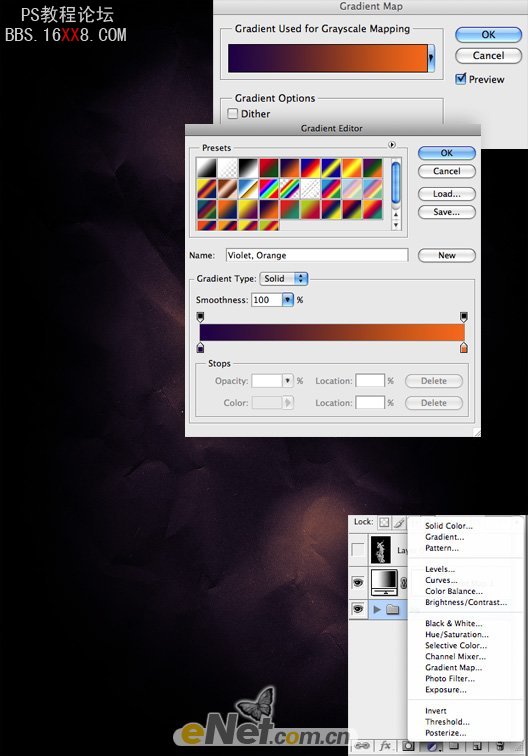 |
| 4、粘貼雕塑照片到文件中。 |
 |
| 5、接下來如下圖設置曲線和色階,并同時將設置的圖層設置成“剪貼蒙版”(Ctrl+Alt+G): |
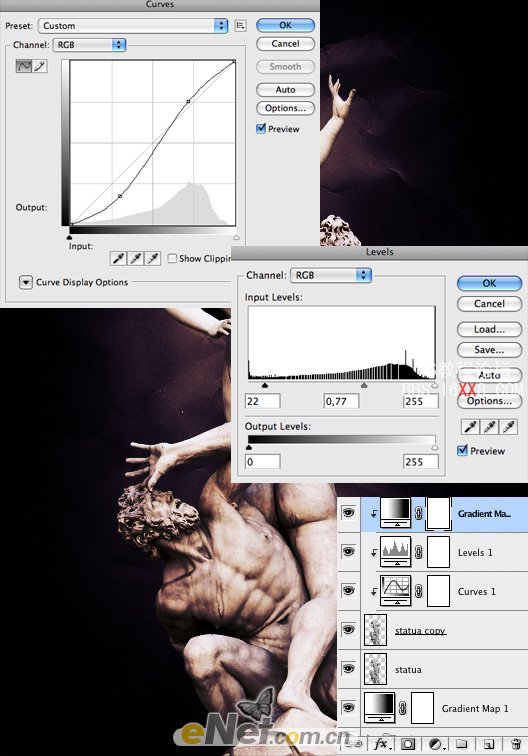 |
| 6、創建一個新層,選擇白色前景色或淺紫色,并開始用大一點的軟角刷涂抹。其目的是創建一個背景光效果。想象一下,你必須創造一個產生光效果的路徑。使用煙霧畫筆,畫筆不透明度設置為10%至30%之間,然后沿著圖中所繪制的路徑方向涂抹。 |
 |
| 7、使用套索工具,設置為30px羽毛,如下繪制路徑: |
 |
| 8、設置前景顏色為紫色(#fb97fb)和黑色作為背景。創建一個新層,進入“濾鏡“>”渲染”>“云彩”。按CTRL + F,提高云的對比。按Ctrl + D取消選區。 |
 |
| 9、我們要消除云的黑色部分,因此,設置圖層到屏幕上。現在使用曲線(按Ctrl + M)和色階,增加對比度并使用擦除工具刪除不需要的云。如下圖所示: |
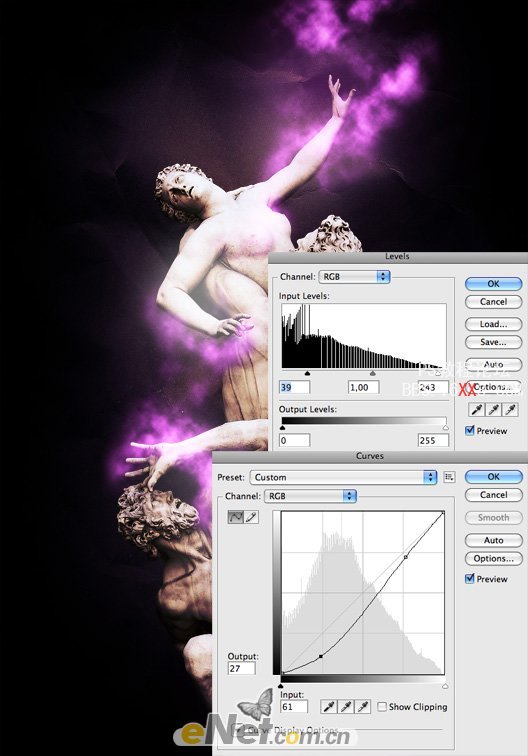 |
| 10、創建一個新組,并設置圖層混合模式為“顏色減淡”。創建一個組內的新層。用白色軟刷對圖像的你想要部分開始涂抹。如在第6步,設置不透明度為25%。 |
 |
| 11、創建一個新層,標題是“光煙”并設置混合模式“顏色減淡”。設置顏色為紫色(#f053f0)。現在選擇的煙霧刷子(沒有的可以去網上下載)。復制這一層2次到3次,開始涂抹,你可以得到一個很好的炫光效果。 |
 |
12、重復步驟11,以獲得其他燈光效果。您可以使用其它筆刷也可以用其它一些技巧,來達到這個效果。去享受你的作品吧!
標簽(TAG) 照片合成
上一篇:圖片合成:眼中游魚