photoshop合成教程:灰色雨季
2022-12-26 01:38:54
來源/作者: /
己有:6人學習過
作者yeeyan譯言 出處:天極網

最終效果 第1步
首先,用photoshop打開沙漠圖片,復制該圖片(復制的操作方法有二:一,按快捷鍵ctrl+J;二,點擊【圖層】→【復制圖層】),將該圖層命名為“沙”。
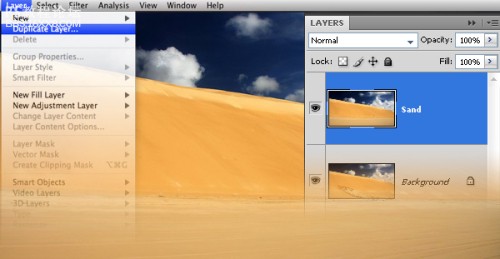
第2步 然后,我們需要青草的素材圖片。導入圖片后你會發現青草圖片的寬度比背景圖要小很多,那么我們復制幾次青草圖片并把他們混合起來。如何混合呢?使用橡皮擦工具(快捷鍵E)擦掉復制圖層中某些部分,合并圖層。再使用仿制圖章工具(快捷鍵S)來使得青草圖片混合得更自然。
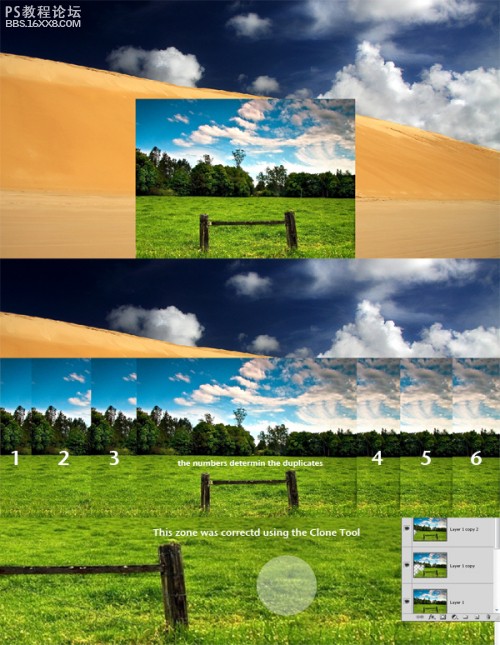
, 第3步
再次,使用鋼筆工具(快捷鍵P)擦掉青草圖片上面的部分(譯者注:看下面的圖片,即用鋼筆勾出草地的輪廓,轉換成選區,刪除上面樹林和藍天的部分)。接著你需要做一些過渡處理來讓沙漠部分和青草部分看起來更和諧。使用PS內置的筆刷即可實現下方示例圖中的效果。
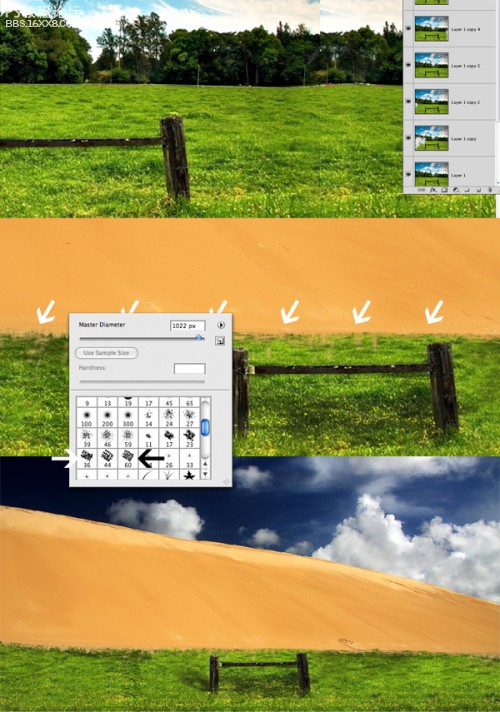
第4步
現在我們導入另一張素材圖。圖片由 Wayne Benedet拍攝。 導入前,用鋼筆工具勾好風葉的輪廓。
勾好風葉后把他們剪切出來拖到正在用的畫布上。使用加深工具(快捷鍵O)處理風葉下部、沙子和青草。
復制風葉部分,對其使用自由變換工具(快捷鍵ctrl+T)再移到風葉下端,使其看起來像是風葉的影子。建立這些變形后風葉的選區(快捷鍵ctrl同時點擊相應圖層),填充黑色。點選【濾鏡】→【模糊】→【高斯模糊】讓它顯得模糊一點,讓它更像影子。最后是用自由變化工具(ctrl+T)中的【變形】(先ctrl+T,右鍵點擊變形區域,再選擇【變形】),把影子的形狀調整得更加逼真。
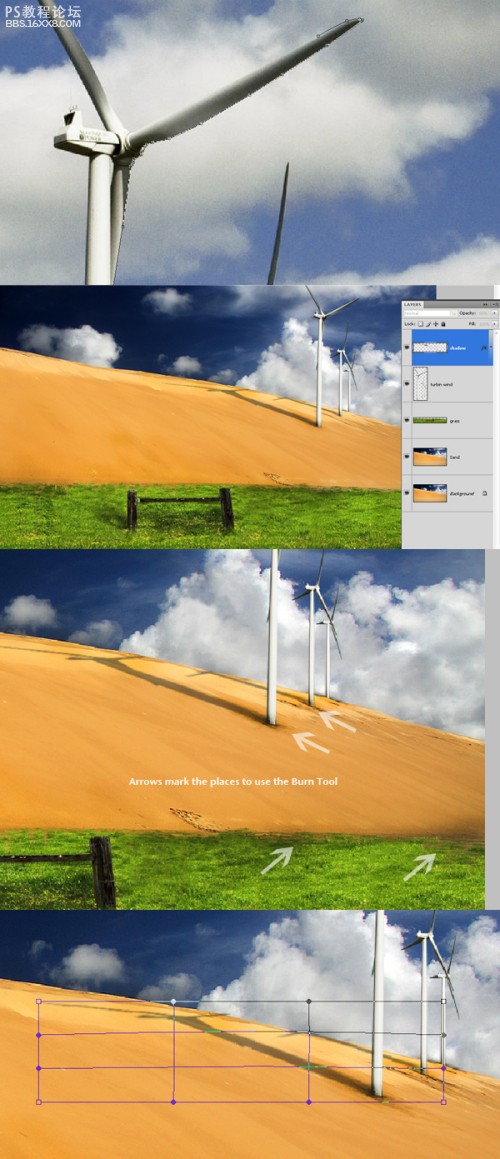
第5步
把一個熱氣球素材圖放置到畫布左上方。素材圖由 NicolasRaymond拍攝。創建一個新圖層在熱氣球圖層的上面,用較柔和的筆刷畫兩個光點,如圖所示,顏色使用 #c101a4 和 #0984bf,把圖層的混合模式改為“正片疊底” ,透明度調為50%。
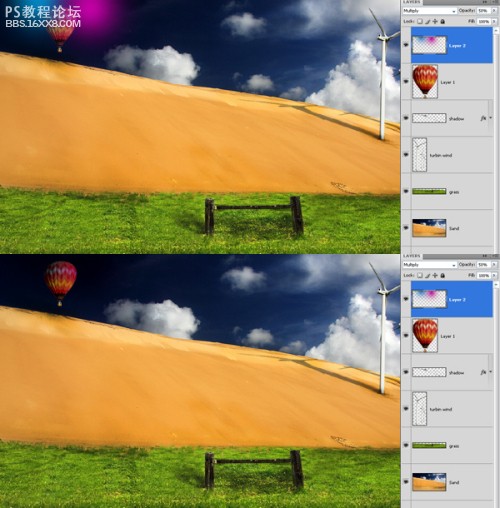
, 第6步
現在我們導入女孩的素材圖。 圖片由~blacksockstock拍攝. 用鋼筆工具(P)勾出輪廓,轉成選區,剪切后拖拉到正在用的畫布上。
復制一段木頭支架的素材放置到mm手臂的下方,讓人以為這段木頭在支撐mm的身體。

第7步 復制mm圖層將其復制到原mm圖層的下方。降低飽和度,圖層模式調整為“強光”,透明度調為75%。最后用自由變換工具(ctrl+T)中的【扭曲】【變形】進行調整,使其如下圖所示。原mm圖層暫時不可見。
激活原mm圖層,好讓我們看整體的效果。使用套索工具(快捷鍵L)在mm的身體區域畫一些小的選區,再拖拉到上方,使其有一種破裂的效果。最后是修飾她的頭發,這里我使用了gorjuss-stock提供的筆刷。同樣要做她頭發的幻象,復制圖層,變形后圖層模式調整為“強光”,透明度調為75%。

第8步
創建新圖層,用筆刷點一些不同顏色的光點。如你所見,左上用的熱氣球的紅,右上用的天空的藍,中間用的沙子的黃,下面用的草地的綠。畫完后把該圖層的圖層混合模式調整為“正片疊底”,透明度調整為60%。選擇顏色的話可以用吸管工具(快捷鍵I)。

最終效果 第1步
首先,用photoshop打開沙漠圖片,復制該圖片(復制的操作方法有二:一,按快捷鍵ctrl+J;二,點擊【圖層】→【復制圖層】),將該圖層命名為“沙”。
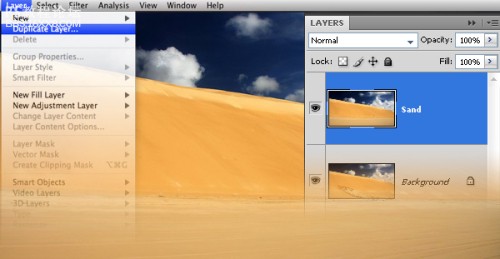
第2步 然后,我們需要青草的素材圖片。導入圖片后你會發現青草圖片的寬度比背景圖要小很多,那么我們復制幾次青草圖片并把他們混合起來。如何混合呢?使用橡皮擦工具(快捷鍵E)擦掉復制圖層中某些部分,合并圖層。再使用仿制圖章工具(快捷鍵S)來使得青草圖片混合得更自然。
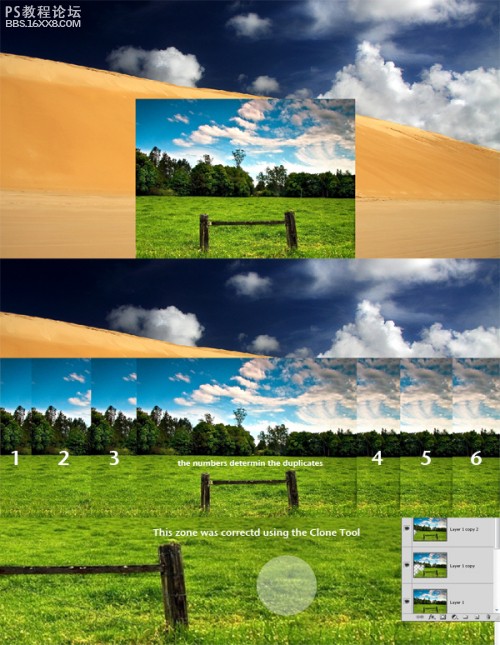
, 第3步
再次,使用鋼筆工具(快捷鍵P)擦掉青草圖片上面的部分(譯者注:看下面的圖片,即用鋼筆勾出草地的輪廓,轉換成選區,刪除上面樹林和藍天的部分)。接著你需要做一些過渡處理來讓沙漠部分和青草部分看起來更和諧。使用PS內置的筆刷即可實現下方示例圖中的效果。
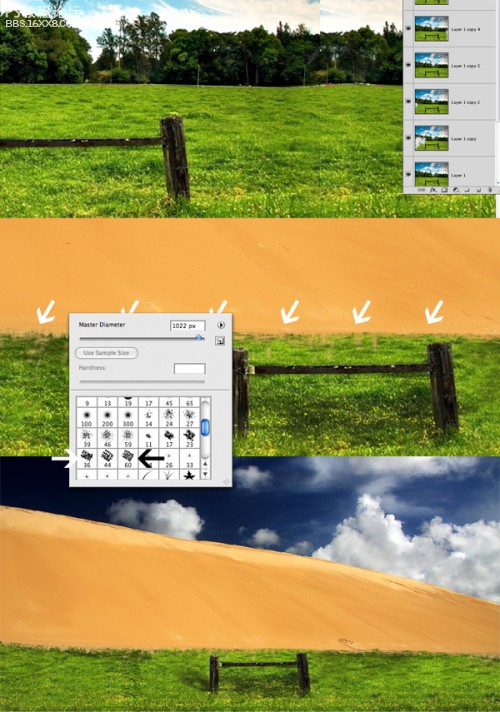
第4步
現在我們導入另一張素材圖。圖片由 Wayne Benedet拍攝。 導入前,用鋼筆工具勾好風葉的輪廓。
勾好風葉后把他們剪切出來拖到正在用的畫布上。使用加深工具(快捷鍵O)處理風葉下部、沙子和青草。
復制風葉部分,對其使用自由變換工具(快捷鍵ctrl+T)再移到風葉下端,使其看起來像是風葉的影子。建立這些變形后風葉的選區(快捷鍵ctrl同時點擊相應圖層),填充黑色。點選【濾鏡】→【模糊】→【高斯模糊】讓它顯得模糊一點,讓它更像影子。最后是用自由變化工具(ctrl+T)中的【變形】(先ctrl+T,右鍵點擊變形區域,再選擇【變形】),把影子的形狀調整得更加逼真。
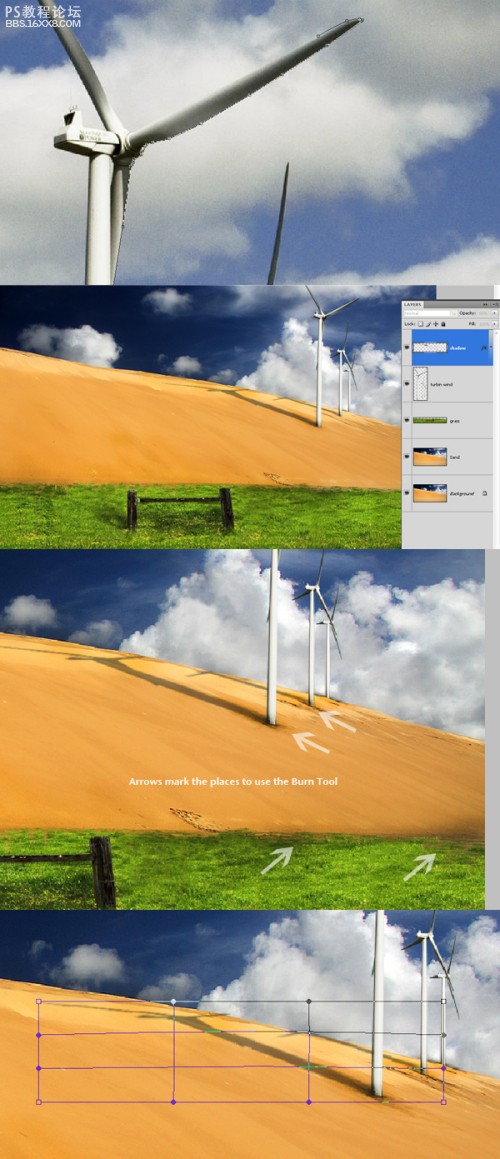
第5步
把一個熱氣球素材圖放置到畫布左上方。素材圖由 NicolasRaymond拍攝。創建一個新圖層在熱氣球圖層的上面,用較柔和的筆刷畫兩個光點,如圖所示,顏色使用 #c101a4 和 #0984bf,把圖層的混合模式改為“正片疊底” ,透明度調為50%。
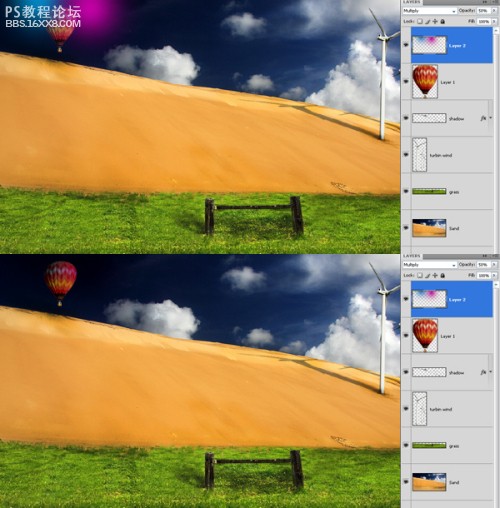
, 第6步
現在我們導入女孩的素材圖。 圖片由~blacksockstock拍攝. 用鋼筆工具(P)勾出輪廓,轉成選區,剪切后拖拉到正在用的畫布上。
復制一段木頭支架的素材放置到mm手臂的下方,讓人以為這段木頭在支撐mm的身體。

第7步 復制mm圖層將其復制到原mm圖層的下方。降低飽和度,圖層模式調整為“強光”,透明度調為75%。最后用自由變換工具(ctrl+T)中的【扭曲】【變形】進行調整,使其如下圖所示。原mm圖層暫時不可見。
激活原mm圖層,好讓我們看整體的效果。使用套索工具(快捷鍵L)在mm的身體區域畫一些小的選區,再拖拉到上方,使其有一種破裂的效果。最后是修飾她的頭發,這里我使用了gorjuss-stock提供的筆刷。同樣要做她頭發的幻象,復制圖層,變形后圖層模式調整為“強光”,透明度調為75%。

第8步
創建新圖層,用筆刷點一些不同顏色的光點。如你所見,左上用的熱氣球的紅,右上用的天空的藍,中間用的沙子的黃,下面用的草地的綠。畫完后把該圖層的圖層混合模式調整為“正片疊底”,透明度調整為60%。選擇顏色的話可以用吸管工具(快捷鍵I)。
上一篇:用ps合成海邊孤樹
下一篇:PS照片合成心形玫瑰花水晶效果




























