ps婚紗外景照片后期合成教程
2022-12-26 01:31:55
來源/作者: /
己有:20人學習過
4、按Ctrl+T鍵對圖層1進行自由變換,適當調整其位置及大小,如下圖所示:
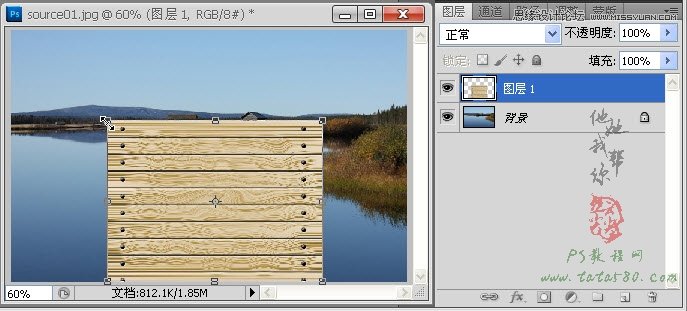
5、調整完后先不要急著應用變換,單擊右鍵,在彈出的菜單中選擇“扭曲”選項,如下圖所示:
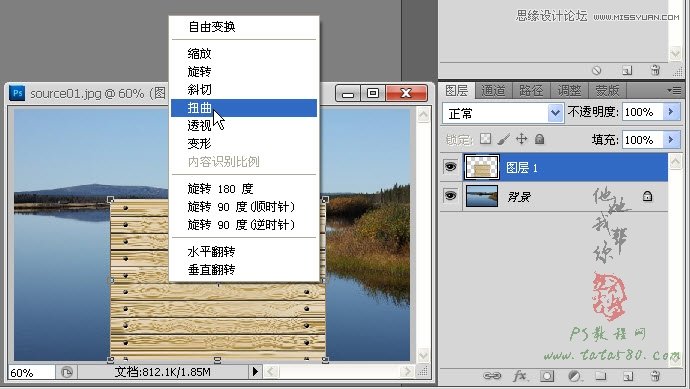
6、調整最上方的三個控制點,將木棧道調整成梯形狀,效果如下圖所示:

7、應用變換后,將圖層1復制生成一個“圖層1 副本”,并利用移動工具適當調整位置,具體如下圖所示:

8、選擇菜單“編輯->變換->扭曲”進行調整,使得兩個木棧道進行拼接,具體效果如下圖所示:

9、可以適當放大圖像進行細節調整,一定要保持兩個木棧道完美拼接,具體如下圖所示:

10、按住Ctrl鍵將圖層1和圖層1副本一起選中,然后單擊右鍵選擇“合并圖層”,如下圖所示:

11、接下來對木棧道的顏色進行適當調節,選擇菜單“圖像->調整->色相/飽和度”,如下圖所示:
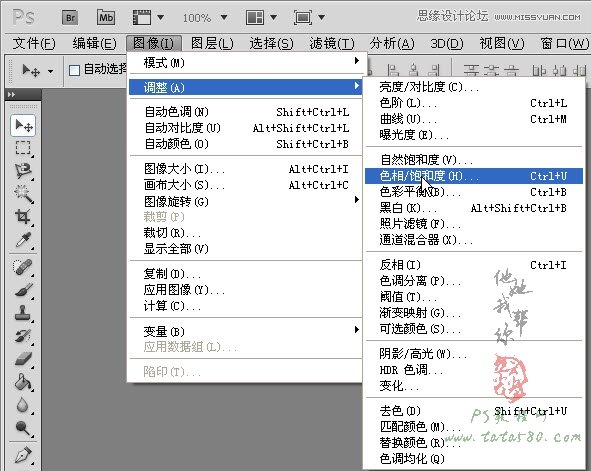
上一篇:Ps合成蝸牛屋教程
下一篇:ps合成黑暗意境中坐著的孤獨少女




























