ps合成漂浮在花藤中的創意杯子
第11步
Ctrl +單擊“藍副本”通道的縮略圖,回到圖層面板(F7鍵),點擊刪除。
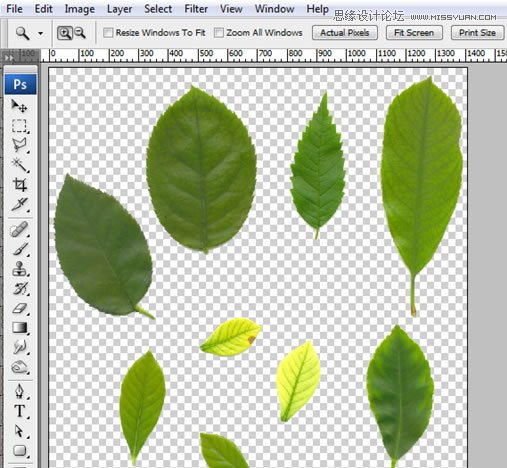
步驟12
用多邊形套索工具(L)選擇一片葉子。 復制并粘貼到我們的文檔。 按CTRL + T將進入自由變換模式,調整大小和位置,象下面這樣。
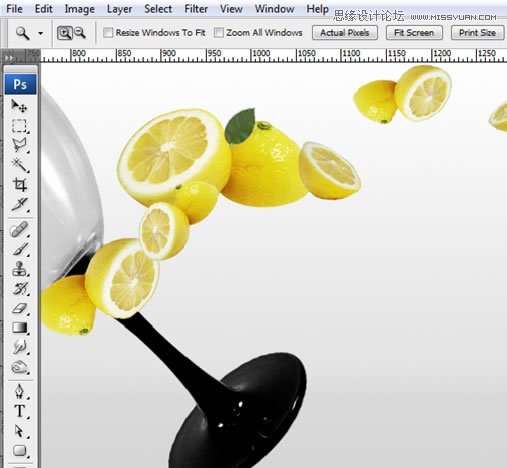
第13步
用選擇工具(V),按住Alt鍵并單擊拖動葉的多個副本。 調整大小和旋轉,以適應每個場景。
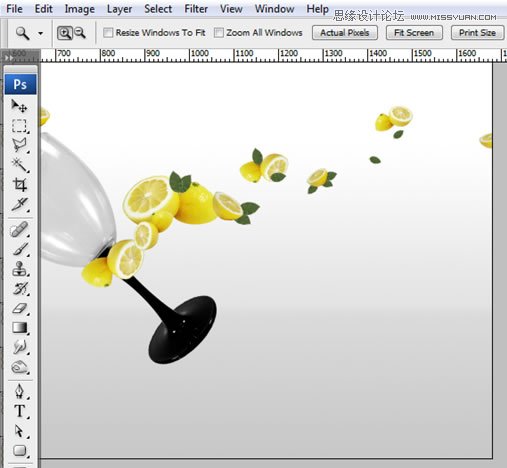
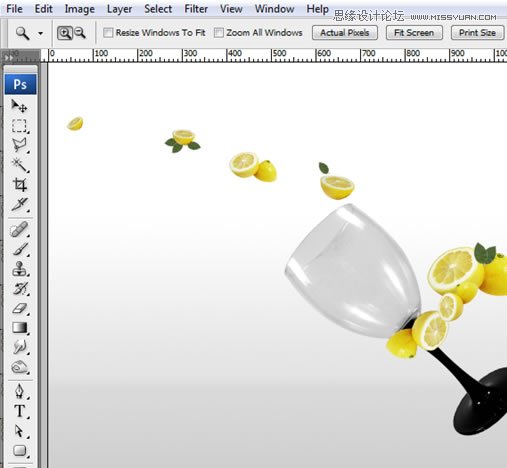
第14步
打開“植物”的圖片。 用魔術棒工具(W),單擊背景和命中刪除。用橡皮擦工具(E)和清理其余地區。
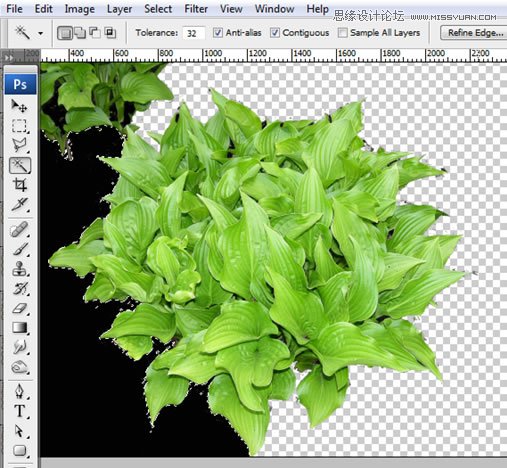
第15步
用多邊形套索工具(L),選擇的葉子部分,將其復制(CTRL + C鍵),回到我們的文件,并將其粘貼(CTRL + V鍵)。
調整其大小和旋轉,以適應象下面這樣。
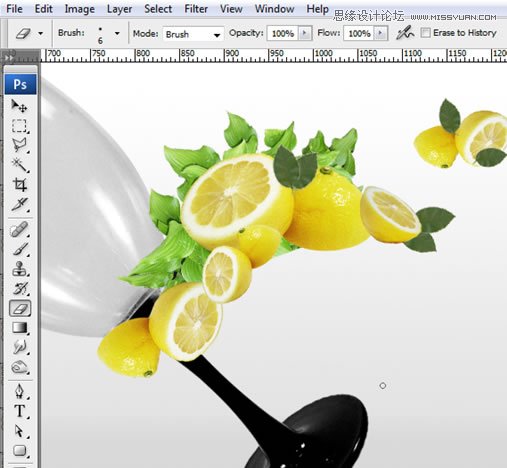
第16步
創建副本,我很喜歡檸檬一樣。
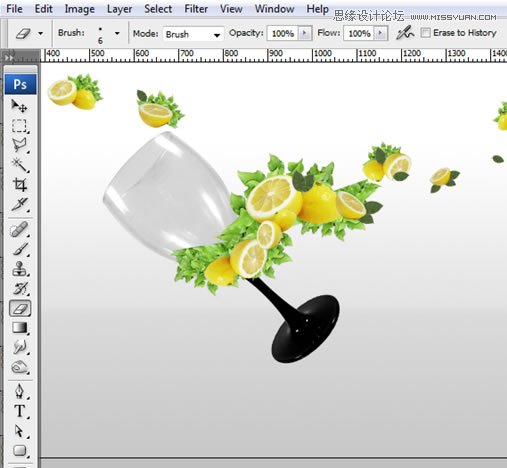
第17步
用路徑工具(P),設置形狀上,并繪制一個形狀像下面。
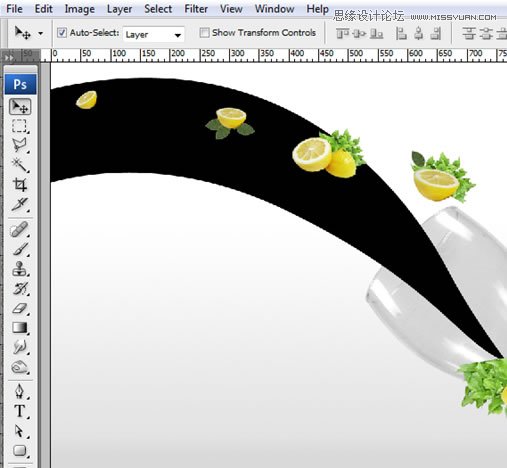
第18步
在圖層面板中(F7鍵),選擇剛剛創建形狀圖層,然后雙擊“圖層”,并選擇混合選項。 使用以下設置。 點擊確定。
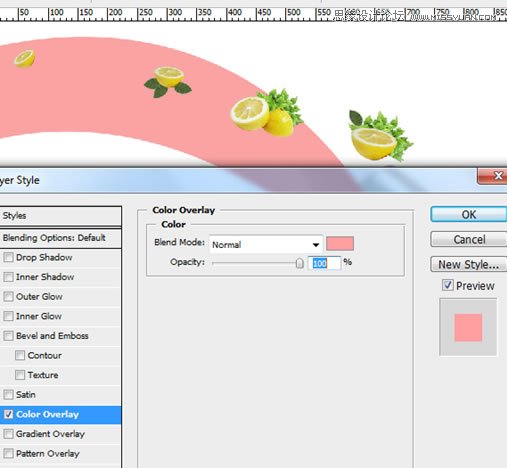
第19步
右鍵單擊該形狀圖層的矢量蒙版,選擇“柵格化圖層”。
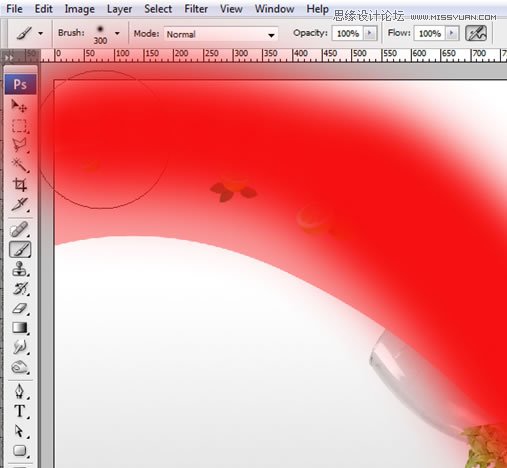
步驟20
轉到圖層“>圖層蒙版>”顯示所有。 然后抓住畫筆工具(B),設置硬度為0%,選擇圖層蒙版,確保前景色為黑色,油漆所示的區域。
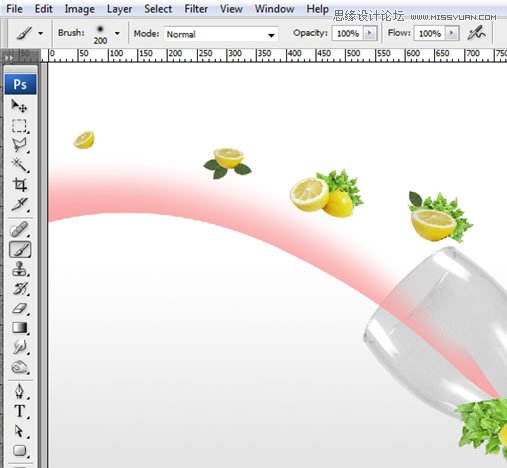
步驟21
去層>“復制圖層(Ctrl + J鍵)。 按CTRL + T將進入自由變換模式和點擊拖動旋轉中心到邊框的右下角。 然后順時針旋轉了一下。 按下回車鍵。
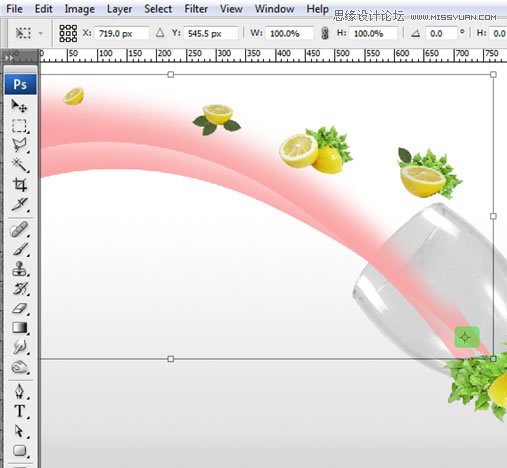
步驟22
雙擊“外匯”附近的圖層縮略圖圖標。 改變“顏色疊加”顏色為淺橙色。 點擊確定。 然后按ctrl + J復制圖層。
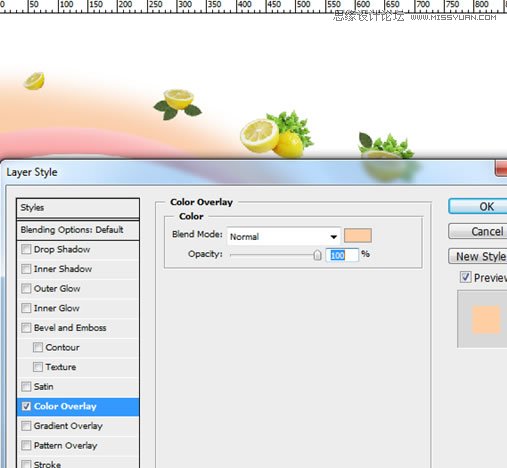
步驟23
重復步驟21-22多個顏色形狀:黃色,綠色。 (是的,你猜對了,我想創建一個彩虹。)
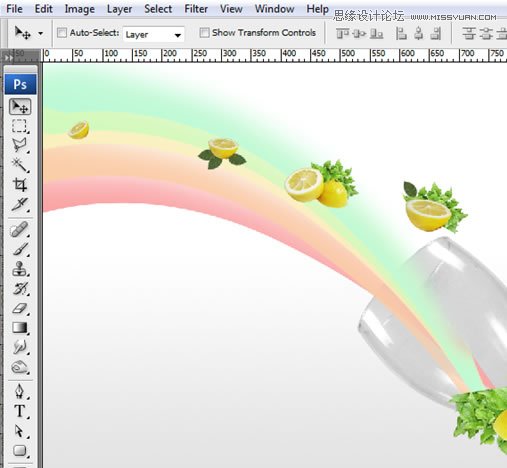
上一篇:ps合成落日余暉下的沙灘漂亮MM
下一篇:PS素材合成夢幻蝴蝶仙子照片




























