PhotoShop給長頸鹿脫去外衣的有趣教程
選擇位于燙衣板上方的夾克部分,減去并粘貼到一個新圖層上,如下圖所示用“自由變換”進行縱向拉伸。
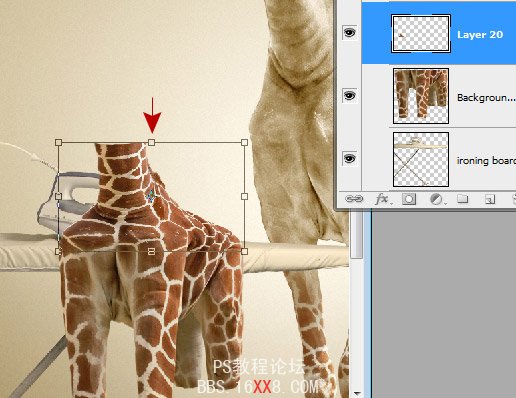
第29步
選擇編輯→變換→透視,對頂部邊緣應用透視變換。
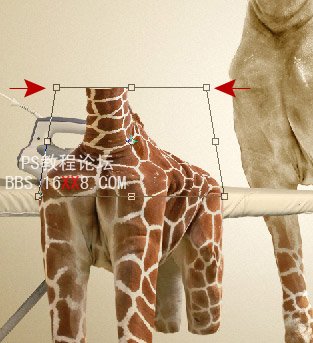
第30步
夾克圖層的上部修飾部分保持激活狀態,再次剪切位于燙衣板上方的夾克部分,只留下腿部上方的條帶(如下圖所示圖層20),再次縱向拉伸上部區域。
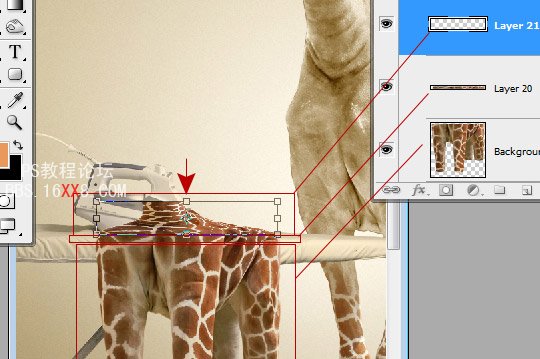
第31步
應用透視變換。

第32步
激活夾克圖層的上部圖層,盡可能地模仿皮膚皺紋的形狀擦掉燙衣板上面的電熨斗區域。
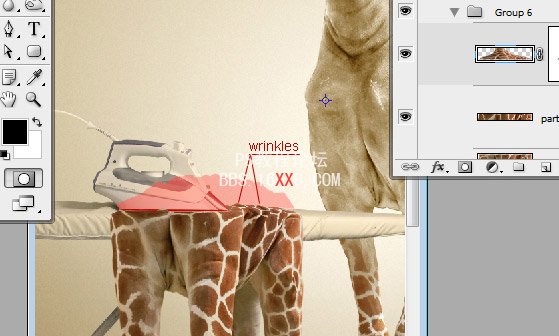

第33步
使用“直線工具”在一個新圖層上畫一條白線,選用大概13px的寬度,并應用高斯模糊濾鏡(半徑為10px)。
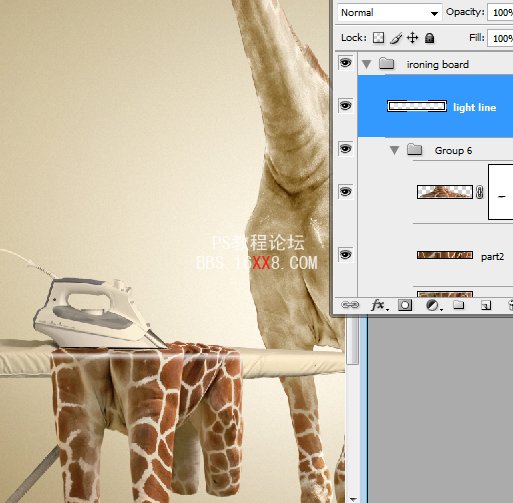
第34步
更改這個圖層的混合樣式為“疊加”。

第35步
從原始的修飾后長頸鹿圖層上復制脖子區域,粘貼到一個新圖層上,該圖層放在燙衣板圖層的下方。應用“垂直翻轉變換”和“漸變疊加”圖層樣式效果,并按照下圖所示進行設置。
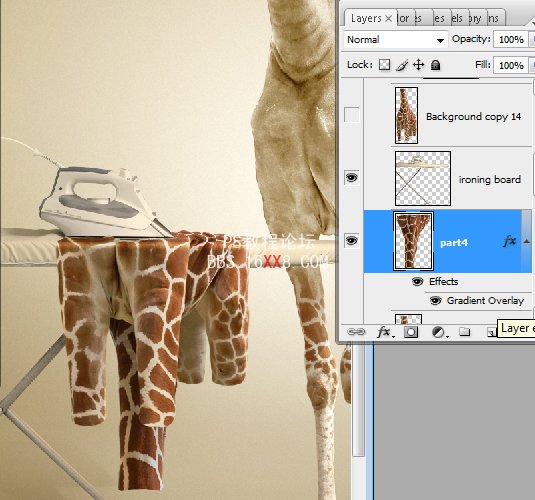
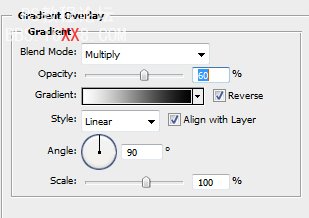
第36步
我們創作的最后一部分是為長頸鹿和燙衣板制作陰影效果。按住Ctrl鍵,然后單擊長頸鹿圖層縮略圖,以加載長頸鹿形狀選區。在所有可見長頸鹿圖層的下方新建一個圖層,為選區填充任意一種顏色。
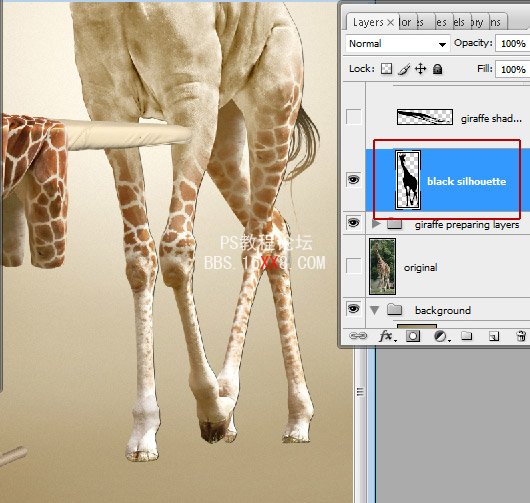
第37步
選擇編輯→變換→扭曲,對創建的形狀應用扭曲變換。將上部邊緣和左下角移動到左下方。盡量將陰影和腿部結合到相同點上。用橡皮擦工具修改中央腿部陰影。
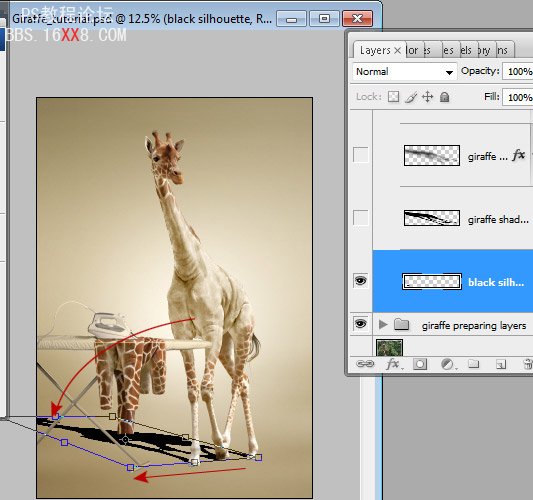
第38步
這是變換后的效果。
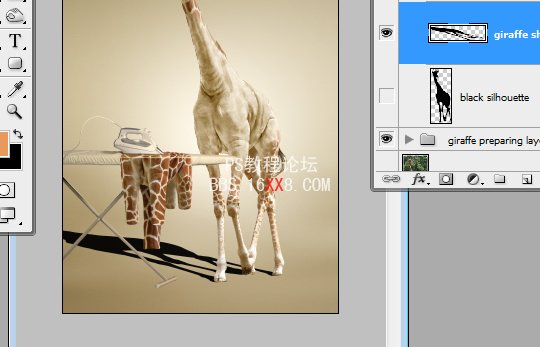
第39步
將陰影圖層的“填充”設置為0%,不透明度設為20%。應用漸變疊加圖層樣式效果。啟動快速蒙版模式,按下例所示為圖層填充線性漸變。

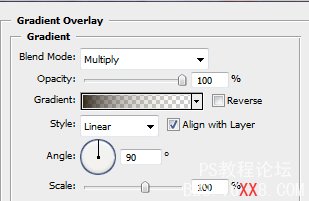
第40步
單擊快速蒙版圖標,對陰影圖層的選中區域應用高斯模糊。
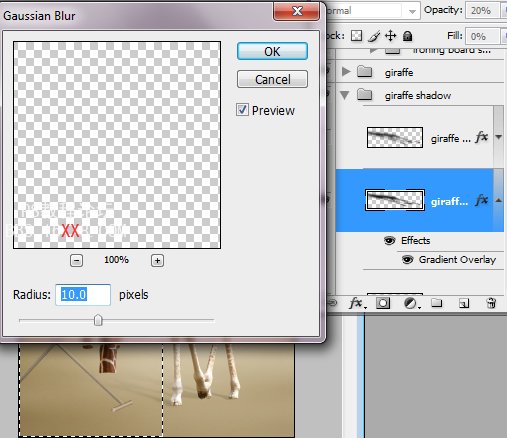
第41步
復制陰影圖層,應用高斯模糊,并將半徑設為50px,步透明度為70-75%。
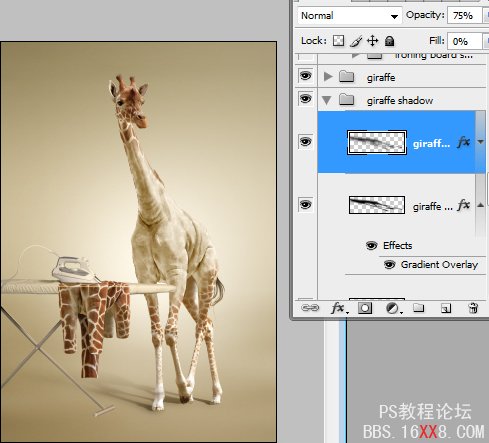
第42步
用同樣的方法為燙熱版創建陰影效果。為燙熱版和夾克加載選區,應用填充為0%,應用漸變疊加,并設置相同的參數。應用模糊10px,復制陰影圖層,并設置75%不透明度和更大的模糊。
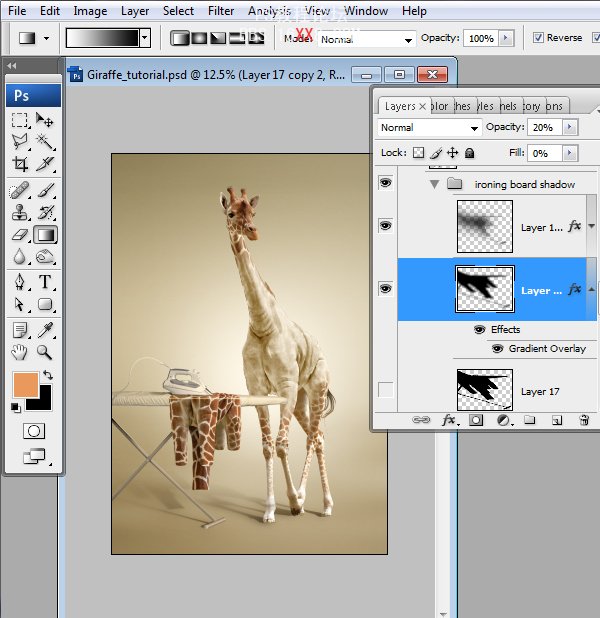
最終圖像

上一篇:ps圖片合成-暗夜女巫
下一篇:ps合成凄涼的草原孤傘場景




























