圖象合成面面觀
2022-12-25 23:07:17
來源/作者: /
己有:8人學習過
圖象合成面面觀1.使用魔術棒工具
魔術棒工具 主要是讓用戶將顏色相近的區域選擇出來的工具。尤其是在選擇復雜圖形的時候,利用魔術棒是相當方便的。
主要是讓用戶將顏色相近的區域選擇出來的工具。尤其是在選擇復雜圖形的時候,利用魔術棒是相當方便的。
(1) 打開要進行合成處理的兩幅圖象。


(2) 用魔術幫工具點選圖白色區域,然后執行選擇/反選。
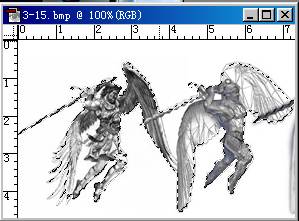
(3) 點選編輯/復制。用鼠標單擊所處的窗口把其激活,執行編輯/粘貼。再使用編輯/自由變換調整好粘貼過來的圖象的大小,然后執行圖層/layer style/投影,給圖層一中的圖象加上陰影效果,最后效果如圖

合成最后效果與圖層窗口
2.多邊形套索工具
多邊形套索工具 主要是利用鼠標,任意地進行選擇區域。在使用時,用鼠標點取物體的輪廓區域即可,并且同時支持Ctrl和Alt功能鍵。
主要是利用鼠標,任意地進行選擇區域。在使用時,用鼠標點取物體的輪廓區域即可,并且同時支持Ctrl和Alt功能鍵。
(1) 打開要進行合成處理的兩幅圖片。


(2)用多邊形套索工具選擇圖中的人物部分。

(2) 將選擇好的人物復制/粘貼到圖3-18中,移動它到適當位置,并自由變換,調整好人物的大小與位置。最后效果如圖

合成效果圖與圖層對話框
3.路徑工具
路徑工具主要用來設置圖象中的某一個曲線路徑,以便用戶選取圖象或者設置繪圖區域。包括鋼筆工具、添加錨點工具、刪除錨點工具、轉折點工具、直接選擇工具等。如圖。



(1) 打開要合成的兩幅圖片
(2) 用鋼筆工具選擇圖所示的人物部分。選擇工具箱里的“鋼筆”工具,沿著人物的邊緣單擊,直到最后閉合。使用添加錨點、刪除錨點、自由鋼筆工具對說描的路徑進行精加工,使所得到的路徑更加貼近人物的輪廓。為了所描路徑的精確性,應該多些錨點。最后完成的路徑如圖所示。然后單擊鼠標右鍵,再單擊“建立選區”,彈出所示對話框,將羽化半徑設置為5象素。最后點“好”,或者在路徑控制面板點擊圖3-26中圈中的按鈕,這樣將建立起人物的選區。后續的操作如上例。


建立選區對話框
4.通道替換合成圖象
RGB、CMYK、Lab模式的圖象的原色分量圖象是獨立的灰度圖象,用其他彩色、灰度圖象來進行替換操作,可以生成具有特殊效果的圖象。
(1) 調入要插入通道的彩色圖象,如圖3-27,執行選擇/全選命令選取全部圖象,再執行編輯/復制,將選區的圖象復制到系統剪貼板中。


(2) 載入要替換的彩色圖象圖3-28,執行通道面板的分離通道命令,如圖所示,將彩色圖象分離成幾個獨立的灰度圖象。如圖
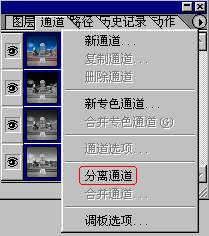

(3) 選擇需要替換的圖象通道,執行編輯/粘貼,將系統剪貼板里的圖象粘貼到選擇的顏色分量的灰度圖象中。
(4) 執行圖層/合并圖層命令,將粘貼圖象與原色分量的灰度圖象融合為一個圖象層。

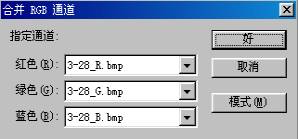
(5) 執行通道面板圖里的合并通道命令,會彈出圖所示的對話框,選擇生成RGB圖象模式,單擊好按鈕,將會出現圖所示對話框,單擊好按鈕,則圖象合成全部完畢。最后效果如圖


合成效果圖
5.遮罩效果
使用遮罩(Mask)對圖片進行合成處理,可以讓圖片合成得“天衣無縫”。
(1) 新建一頁:點擊文件/新建/,設置好名稱mask,設置寬度300,高度200,分辨率72,模式為RGB。
(2) 載入圖片:把要進行合成處理的3張圖片導入到photoshop中,并將三張圖片一一拖放到新建的頁面中,設置好圖層順序,如圖

(3) 用鋼筆工具選擇汽車及右邊的部分,點擊選擇/反選,將選區柔化處理,執行選擇/羽化命令,將羽化值設置為5,然后按Delete鍵,刪除汽車以外的部分。在“巨石”圖層,用橢圓選擇工具,選擇巨石及周圍少許部分,執行選擇/反選,點擊選擇/羽化,設置羽化值為5, ,按Delete鍵刪掉巨石周圍部分。


(4) 建立遮罩,確定當前層為“寶塔”層,單擊圖層面板下面一排的快速遮罩工具按鈕,如圖中黑色圈中部分。在點擊快速遮罩后,當前層就會顯示一快速遮罩的略圖。(如圖中白色圈中部分)。
(5) 確認當前層為“寶塔”層后,雙擊工具面板中的漸變工具 ,選擇漸變工具控制面板中的從黑色到白色漸變,然后在沿著寶塔圖層從左上角拖動到右下角。用同樣的方法在“巨石”圖層建立快速蒙板,點擊漸變工具后從右向左拖動,在巨石與寶塔間建立一塊自然過渡區域。如圖3-38。可用歷史面板恢復操作,反復實踐,知道出現滿意的效果。最后的效果如圖。
,選擇漸變工具控制面板中的從黑色到白色漸變,然后在沿著寶塔圖層從左上角拖動到右下角。用同樣的方法在“巨石”圖層建立快速蒙板,點擊漸變工具后從右向左拖動,在巨石與寶塔間建立一塊自然過渡區域。如圖3-38。可用歷史面板恢復操作,反復實踐,知道出現滿意的效果。最后的效果如圖。


魔術棒工具
 主要是讓用戶將顏色相近的區域選擇出來的工具。尤其是在選擇復雜圖形的時候,利用魔術棒是相當方便的。
主要是讓用戶將顏色相近的區域選擇出來的工具。尤其是在選擇復雜圖形的時候,利用魔術棒是相當方便的。(1) 打開要進行合成處理的兩幅圖象。


(2) 用魔術幫工具點選圖白色區域,然后執行選擇/反選。
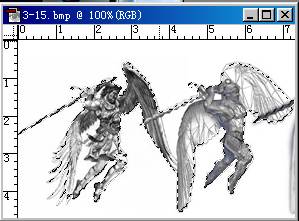
(3) 點選編輯/復制。用鼠標單擊所處的窗口把其激活,執行編輯/粘貼。再使用編輯/自由變換調整好粘貼過來的圖象的大小,然后執行圖層/layer style/投影,給圖層一中的圖象加上陰影效果,最后效果如圖

合成最后效果與圖層窗口
2.多邊形套索工具
多邊形套索工具
 主要是利用鼠標,任意地進行選擇區域。在使用時,用鼠標點取物體的輪廓區域即可,并且同時支持Ctrl和Alt功能鍵。
主要是利用鼠標,任意地進行選擇區域。在使用時,用鼠標點取物體的輪廓區域即可,并且同時支持Ctrl和Alt功能鍵。(1) 打開要進行合成處理的兩幅圖片。


(2)用多邊形套索工具選擇圖中的人物部分。

(2) 將選擇好的人物復制/粘貼到圖3-18中,移動它到適當位置,并自由變換,調整好人物的大小與位置。最后效果如圖

合成效果圖與圖層對話框
3.路徑工具
路徑工具主要用來設置圖象中的某一個曲線路徑,以便用戶選取圖象或者設置繪圖區域。包括鋼筆工具、添加錨點工具、刪除錨點工具、轉折點工具、直接選擇工具等。如圖。



(1) 打開要合成的兩幅圖片
(2) 用鋼筆工具選擇圖所示的人物部分。選擇工具箱里的“鋼筆”工具,沿著人物的邊緣單擊,直到最后閉合。使用添加錨點、刪除錨點、自由鋼筆工具對說描的路徑進行精加工,使所得到的路徑更加貼近人物的輪廓。為了所描路徑的精確性,應該多些錨點。最后完成的路徑如圖所示。然后單擊鼠標右鍵,再單擊“建立選區”,彈出所示對話框,將羽化半徑設置為5象素。最后點“好”,或者在路徑控制面板點擊圖3-26中圈中的按鈕,這樣將建立起人物的選區。后續的操作如上例。


建立選區對話框
4.通道替換合成圖象
RGB、CMYK、Lab模式的圖象的原色分量圖象是獨立的灰度圖象,用其他彩色、灰度圖象來進行替換操作,可以生成具有特殊效果的圖象。
(1) 調入要插入通道的彩色圖象,如圖3-27,執行選擇/全選命令選取全部圖象,再執行編輯/復制,將選區的圖象復制到系統剪貼板中。


(2) 載入要替換的彩色圖象圖3-28,執行通道面板的分離通道命令,如圖所示,將彩色圖象分離成幾個獨立的灰度圖象。如圖
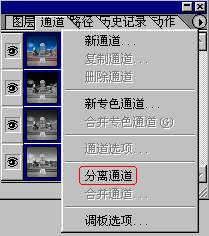

(3) 選擇需要替換的圖象通道,執行編輯/粘貼,將系統剪貼板里的圖象粘貼到選擇的顏色分量的灰度圖象中。
(4) 執行圖層/合并圖層命令,將粘貼圖象與原色分量的灰度圖象融合為一個圖象層。

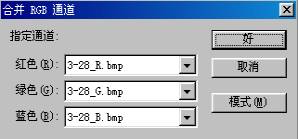
(5) 執行通道面板圖里的合并通道命令,會彈出圖所示的對話框,選擇生成RGB圖象模式,單擊好按鈕,將會出現圖所示對話框,單擊好按鈕,則圖象合成全部完畢。最后效果如圖


合成效果圖
5.遮罩效果
使用遮罩(Mask)對圖片進行合成處理,可以讓圖片合成得“天衣無縫”。
(1) 新建一頁:點擊文件/新建/,設置好名稱mask,設置寬度300,高度200,分辨率72,模式為RGB。
(2) 載入圖片:把要進行合成處理的3張圖片導入到photoshop中,并將三張圖片一一拖放到新建的頁面中,設置好圖層順序,如圖

(3) 用鋼筆工具選擇汽車及右邊的部分,點擊選擇/反選,將選區柔化處理,執行選擇/羽化命令,將羽化值設置為5,然后按Delete鍵,刪除汽車以外的部分。在“巨石”圖層,用橢圓選擇工具,選擇巨石及周圍少許部分,執行選擇/反選,點擊選擇/羽化,設置羽化值為5, ,按Delete鍵刪掉巨石周圍部分。


(4) 建立遮罩,確定當前層為“寶塔”層,單擊圖層面板下面一排的快速遮罩工具按鈕,如圖中黑色圈中部分。在點擊快速遮罩后,當前層就會顯示一快速遮罩的略圖。(如圖中白色圈中部分)。
(5) 確認當前層為“寶塔”層后,雙擊工具面板中的漸變工具
 ,選擇漸變工具控制面板中的從黑色到白色漸變,然后在沿著寶塔圖層從左上角拖動到右下角。用同樣的方法在“巨石”圖層建立快速蒙板,點擊漸變工具后從右向左拖動,在巨石與寶塔間建立一塊自然過渡區域。如圖3-38。可用歷史面板恢復操作,反復實踐,知道出現滿意的效果。最后的效果如圖。
,選擇漸變工具控制面板中的從黑色到白色漸變,然后在沿著寶塔圖層從左上角拖動到右下角。用同樣的方法在“巨石”圖層建立快速蒙板,點擊漸變工具后從右向左拖動,在巨石與寶塔間建立一塊自然過渡區域。如圖3-38。可用歷史面板恢復操作,反復實踐,知道出現滿意的效果。最后的效果如圖。

搜索更多相關主題的帖子:圖象 面面觀 魔術棒 圖形 工具
簡單的,我們教你,深奧的,你來分享



























