photoshop合成教程:壯麗的概念藝術城市
2022-12-26 00:56:20
來源/作者: /
己有:30人學習過
作者閃電兒 翻譯 出處:網頁教學網
大家先看效果、

用photoshop打開一幅風景照片,然后使用加深工具把風景中的小山加深。

,城市風景照片素材:

拖動城市風景照片到當前圖像中來。重新調整好大小并把它放到合適的位置。也可以把它放置在你所喜歡的位置處。

復制“城市”層,然后用“CTRL+T”自由變換命令將其水平翻轉并調整好大小和位置擺放。

,創建一個新圖層,然后執行應用圖像命令,在這個心圖層中使用加深工具加深建筑物和風景的接口邊緣,包括和山的接口以及和天空的接口部分。

下面我們用星球的畫筆筆刷,建立一個新圖層。用畫筆在天空中加入一些星球。

建立一個新圖層,執行圖像-應用圖像(使用默認設置)。然后執行濾鏡-渲染-光照效果

,現在打開圖像-調整-色彩平衡命令,設置中間調數值為+46 +11 +13,然后點選高光設置數值為+26 +16 -7,當然你也可以設置其他數值感受不同的效果。

將上層復制,然后加入漸變映射調整層(圖像-調整-漸變映射)。設置漸變映射層的漸變色為紫色和橙色,之后將圖層混合模式設置為柔光,圖層不透明度設置為50%。同樣的再加入一個漸變映射調整層,這次設置變映射層的漸變色為白色和黑色,之后將圖層混合模式設置為變暗,圖層不透明度設置為20%。

,復制上以上圖層并執行執行圖像-應用圖像(使用默認設置)命令。執行濾鏡-模糊-高斯模糊之后將圖層混合模式設置為柔光。

現在執行圖像-調整-曲線,選中曲線命令中的RGB通道進行調整。(PS 3中的曲線設置和以往的PS有些不同,但出入不大)調整后結果如下所示
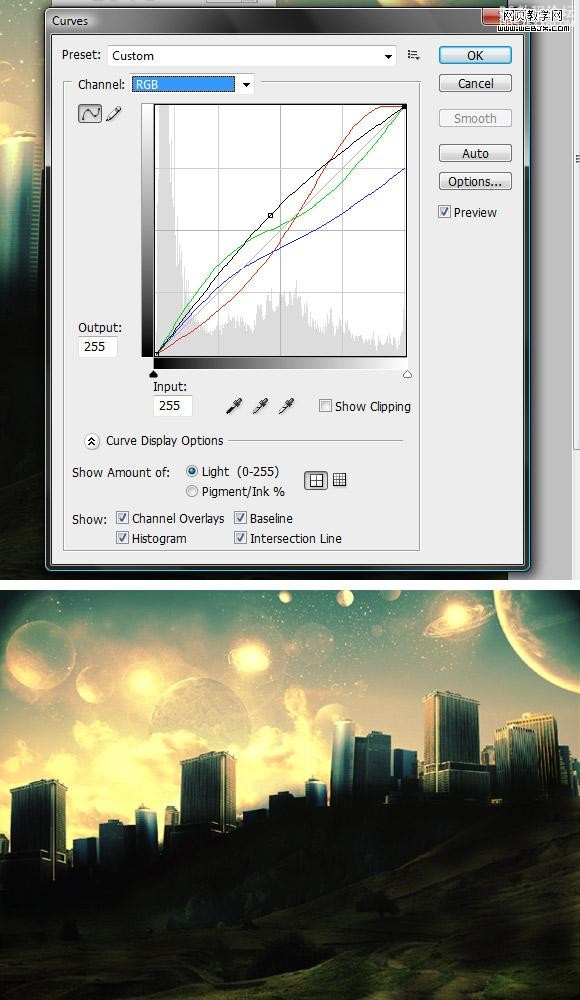
,線面用銳化命令(濾鏡-銳化-銳化)加大圖像的細節度和對比度,然后設置圖像的不透明度為30%。

最后再用曲線命令做下略微的調整,設置如下所示
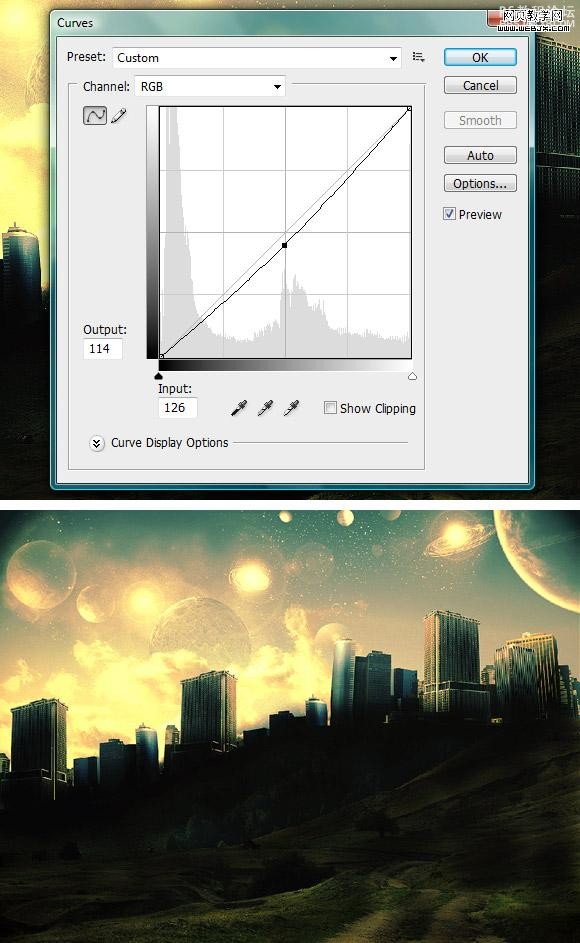
最終效果。

大家先看效果、

用photoshop打開一幅風景照片,然后使用加深工具把風景中的小山加深。

,城市風景照片素材:

拖動城市風景照片到當前圖像中來。重新調整好大小并把它放到合適的位置。也可以把它放置在你所喜歡的位置處。

復制“城市”層,然后用“CTRL+T”自由變換命令將其水平翻轉并調整好大小和位置擺放。

,創建一個新圖層,然后執行應用圖像命令,在這個心圖層中使用加深工具加深建筑物和風景的接口邊緣,包括和山的接口以及和天空的接口部分。

下面我們用星球的畫筆筆刷,建立一個新圖層。用畫筆在天空中加入一些星球。

建立一個新圖層,執行圖像-應用圖像(使用默認設置)。然后執行濾鏡-渲染-光照效果

,現在打開圖像-調整-色彩平衡命令,設置中間調數值為+46 +11 +13,然后點選高光設置數值為+26 +16 -7,當然你也可以設置其他數值感受不同的效果。

將上層復制,然后加入漸變映射調整層(圖像-調整-漸變映射)。設置漸變映射層的漸變色為紫色和橙色,之后將圖層混合模式設置為柔光,圖層不透明度設置為50%。同樣的再加入一個漸變映射調整層,這次設置變映射層的漸變色為白色和黑色,之后將圖層混合模式設置為變暗,圖層不透明度設置為20%。

,復制上以上圖層并執行執行圖像-應用圖像(使用默認設置)命令。執行濾鏡-模糊-高斯模糊之后將圖層混合模式設置為柔光。

現在執行圖像-調整-曲線,選中曲線命令中的RGB通道進行調整。(PS 3中的曲線設置和以往的PS有些不同,但出入不大)調整后結果如下所示
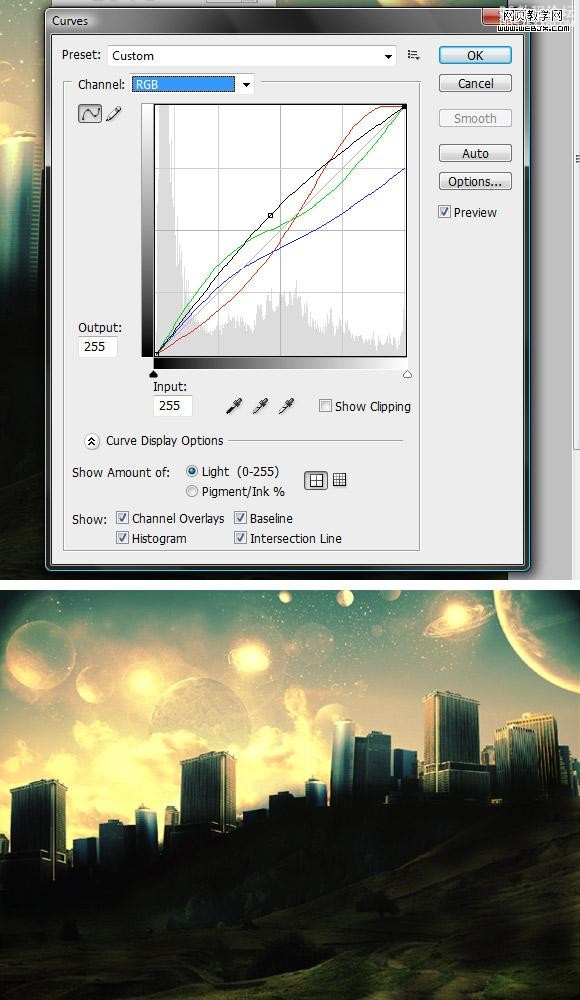
,線面用銳化命令(濾鏡-銳化-銳化)加大圖像的細節度和對比度,然后設置圖像的不透明度為30%。

最后再用曲線命令做下略微的調整,設置如下所示
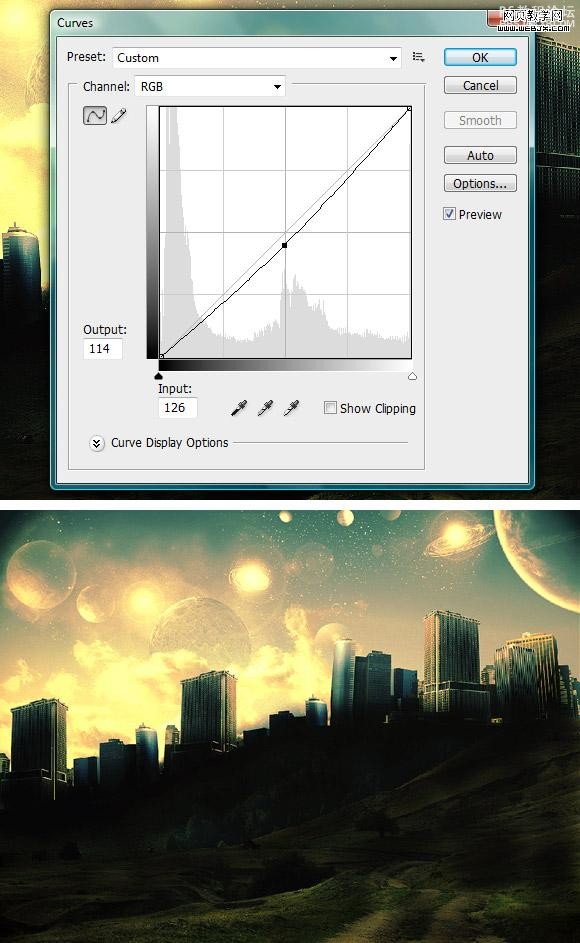
最終效果。





























