童話場景,合成愛麗絲漫游仙境的小人國場景
第二步:
建立色彩平衡調整圖層,按下圖所示參數調整中間調和高光。
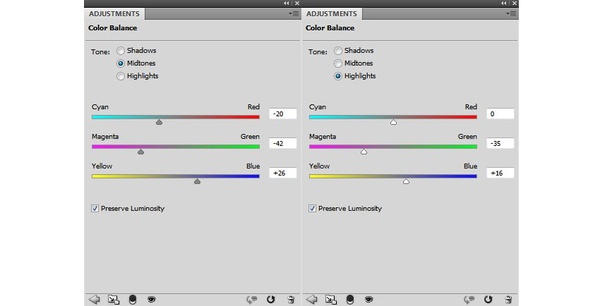
圖54

圖55
第三步:
添加通道混合器調整圖層,改變紅色通道的數值。
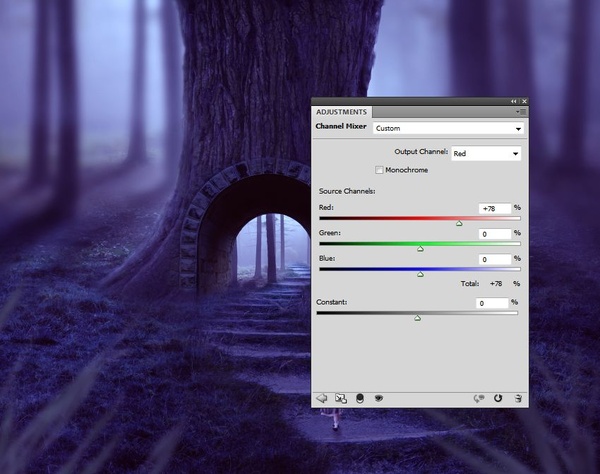
圖56
第四步:
建立曲線調整圖層,改變藍色通道的數值。
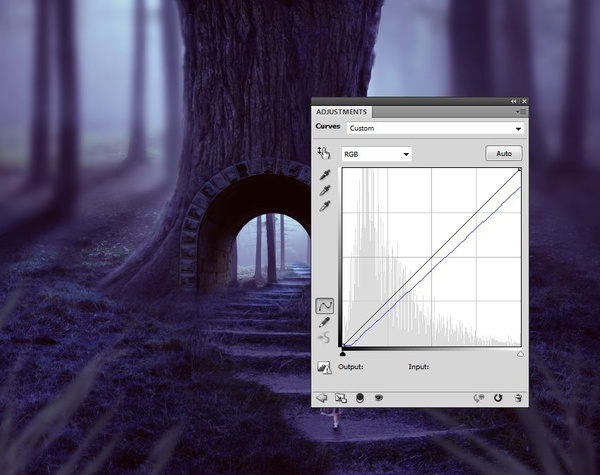
圖57
第五步:
使用另外一個曲線調整圖層,增加中間部分的亮度。
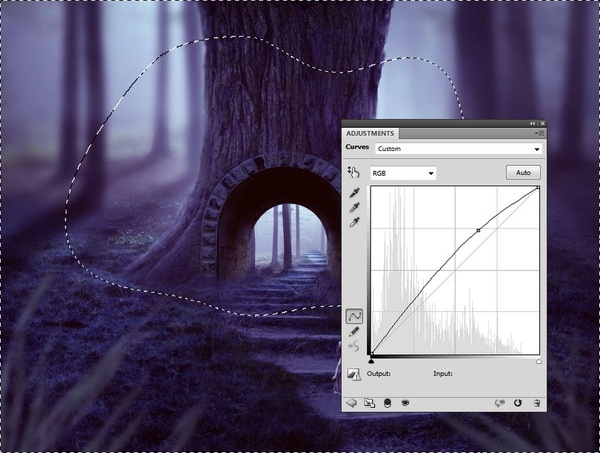
圖58
第六步:
繼續使用色相/飽和度調整圖層來改變色調。
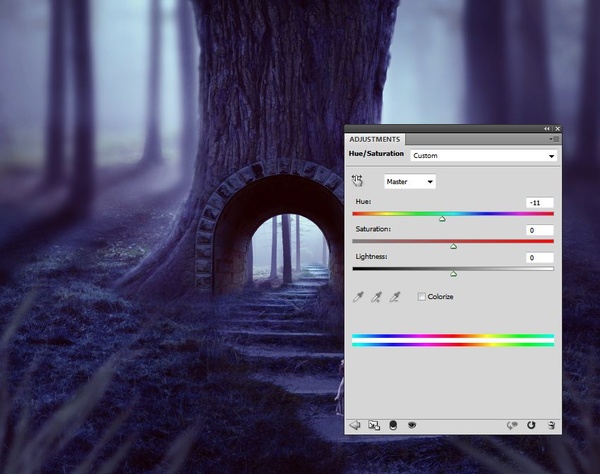
圖59
第七步:
抱著同樣的目的,建立照片濾鏡調整圖層,選擇顏色為#01ec96。
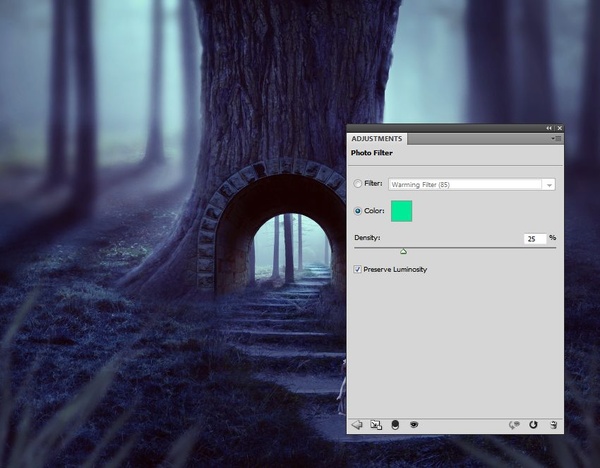
圖60
第八步:
建立Vibrance調整圖層來加強整體效果。減少樹和小徑蒙版圖層上的飽和度,使它們看上去不要那么藍。
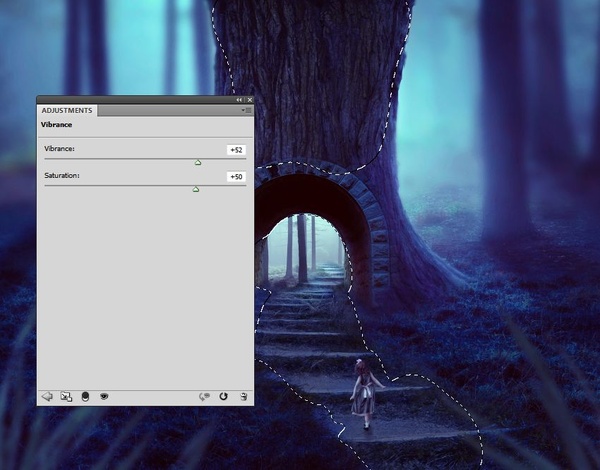
圖61
八、添加光
第一步:
打開“光紋理”素材,選擇“starry 4”圖像,并將其添加進畫布中,改變混合模式為“濾色,100%”。

圖62
使用蒙版圖層,擦除光在樹上的效果,使其看上去出現的非常微妙。

圖63
第二步:
創建色相/飽和度調整圖層將光的顏色由紅色變為粉紅。
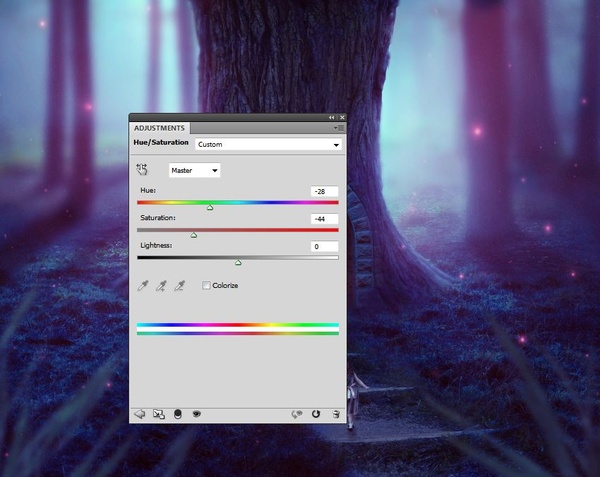
圖64
第三步:
接下來,我們要改變門里面小樹林的顏色,使它們看上去好像是另外一個世界。使用套索工具選中這塊區域,羽化參數為30。然后使用圖層>新建調整圖層>通道混合器。
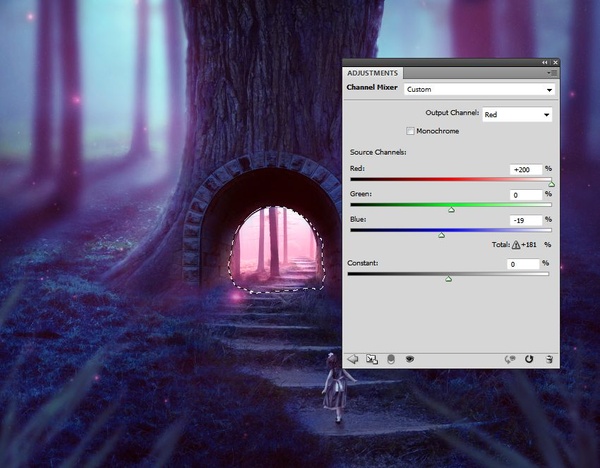
圖65
第四步:
創建一個新圖層,用中硬度、顏色為#ffabc4的筆刷來繪制粉/紫色的光,使得這個光好像是從門里面的小森林照到外面的小徑上一般。

圖66
第五步:
使用曲線調整圖層來改變光和整體景象的對比度、邊緣的暗調,并保留中部的光線。
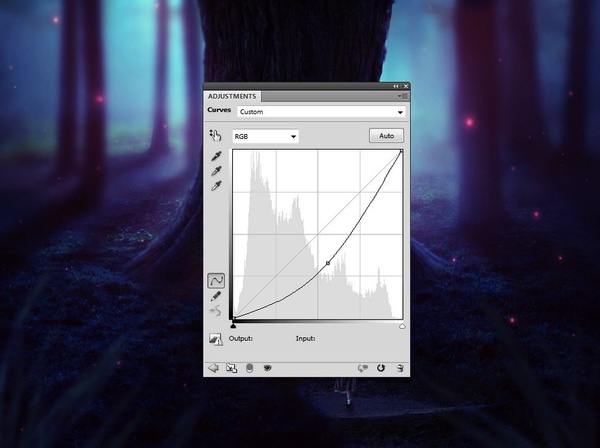
圖67

圖68
OK,做到這一步,我們的作品就完成了。在本PS教程中,我們大量使用了調整圖層和蒙版來調整整體、局部的色調,希望大家能有所收獲。

圖69
上一篇:場景合成,合成魔幻火龍場景實例
下一篇:場景合成,合成魔幻海面場景實例




























