photoshop合成實例教程:城市中的洪水
2022-12-26 00:56:53
來源/作者: /
己有:40人學習過

截取出需要的部分,然后進行變換形狀。

,可以做到一邊一輛汽車,讓大家沖刷它們,呵呵!這時也可以用涂抹工具進行涂抹,使水形狀更加夸張。

細節處理,這里上面的水我把藍色降低了一些,同樣也調整了一下背景的色彩。

下面我們添加一些霧的效果,我們使用漸變工具,顏色用吸管工具選區圖中藍色部分,設置如下。

然后在大水圖層下面創建一個新圖層,然后填充,然后再復制圖層,放到大水圖層的上面,模式調整為正片疊底,不透明度調整到30%,效果如下。

,然后我們添加一些雨的效果,這個效果相信大家都會制作了。
添加雜色。

設置動感模糊濾鏡。
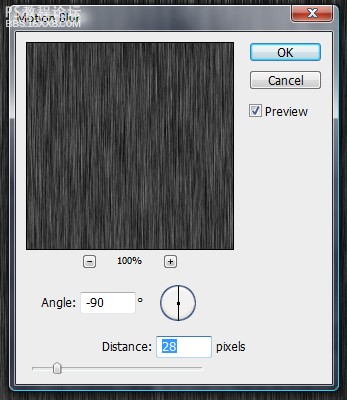
調整色階。
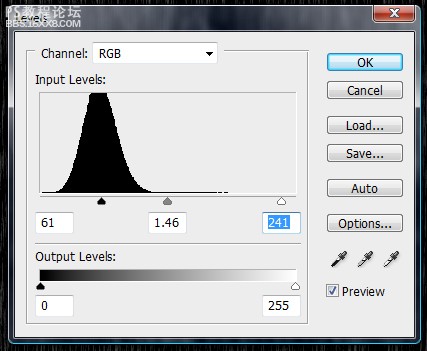
設置圖層模式為濾色,然后使用柔的橡皮擦擦除頂部和頂部,然后進行變換,調整大雨的位置。

,這時大家發現大雨和大水的中部是空的?下面我們使之更加真實,放上個汽車。

扣取出來,擦除邊緣,然后我們使用這個素材隱藏汽車邊緣。

這時的效果。

,下面我們創建一些新的漸變映射效果。
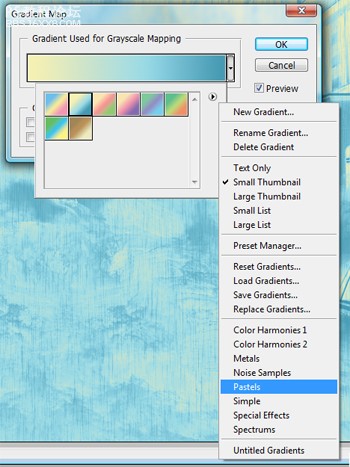
應用下面設置,我們設置圖層模式為正片疊底,不透明度為100%。
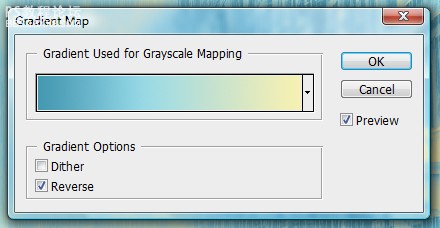
然后添加一些細節的調色,這里不給大家細講了,我們可以選擇加深工具硬度20%,加深背景,效果如下。

創建一個圖層,然后執行圖像菜單中的應用圖像命令,之后我們再銳化濾鏡執行一次,最終效果如下。

作者閃電兒 翻譯




























