ps合成超酷的風卷云涌異象場景
同樣,執行“圖層>新調整圖層”,分別選擇可選顏色、色階、曲線,添加三個調整圖層。調整圖層的具體設置圖下圖所示。
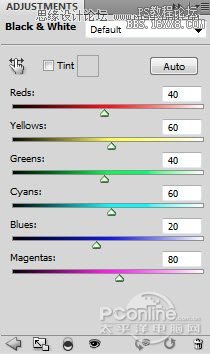
圖09
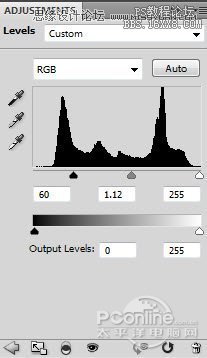
圖10
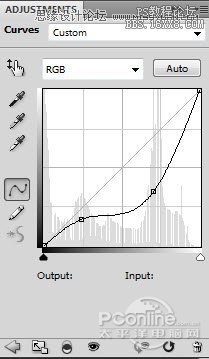
圖11
選擇橡皮擦工具將云朵底部漸隱,這樣令云朵到海洋的過渡更加自然。橡皮擦操作方向如下圖所示。

圖12
使用橡皮擦操作完以后,效果如下圖所示。

圖13
Step3
下面將“懸崖”素材導入到Photoshop,然后選擇快速選擇工具將懸崖上的一部分巖石摳出,具體操作如下圖所示。

圖14
將摳出的部分復制黏貼到主畫布中,然后同樣用自由變換工具調整大小,并如下圖移放。

圖15
接著選擇橡皮擦工具,設置硬度為60%,如下圖所示將摳出的部分巖石修整。效果如下圖所示。
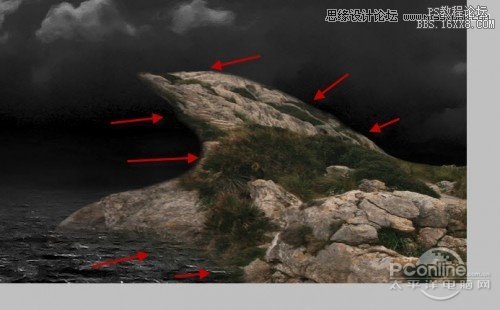
圖16
同樣需要進行調整,執行“圖層>新調整圖層”,分別選擇可選顏色、色階,添加三個調整圖層。調整圖層的具體設置圖下圖所示。
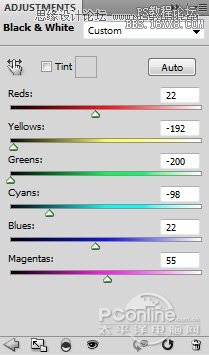
圖17
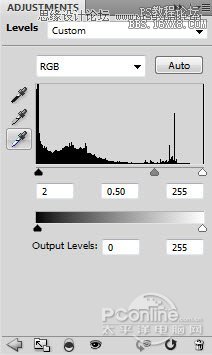
圖18
在色階調整圖層的蒙版中如下圖將部分調整效果遮蔽。

圖19
同樣需要添加曲線調整圖層,具體設置如下圖所示。
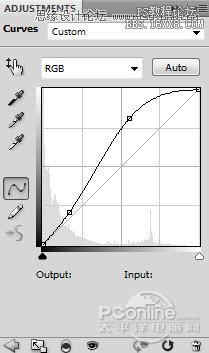
圖20
經過調整后,效果如下圖所示。

圖21




























