ps人像合成藝術作品效果教程
8、拖入水彩素材4 ,圖層混合效果【正片疊底】,調整好位置

然后右鍵---圖層樣式,把本層的色階白色部分按Alt鍵把它移到100,目的是為了讓這一層穿透到下面一層去。

添加蒙板,把多余的擦掉

接下來調色,讓這個水彩的顏色也融合一種色調,添加可調整圖層----曲線,Alt點擊圖層之間創建剪切蒙版,讓這個只對這個圖層有效果,曲線RGB里面 紅綠藍 通道和RBG設置如下
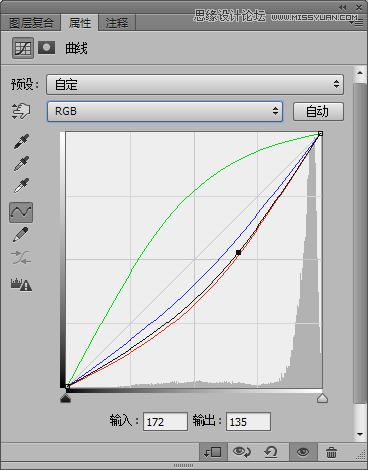
9、拖入水彩素材5,圖層混合效果【正片疊底】,調整好位置

添加蒙板,擦除多余的部分,拖入水彩素材6,圖層混合效果【正片疊底】,調整好位置

添加蒙板,擦除多余的部分,創建可調整圖層----色彩平衡,參數如下

然后按Alt把它轉為剪切蒙版。拖入水彩素材7,,圖層混合效果【正片疊底】,調整好位置,用變形工具把它彎曲一些

然后添加蒙板擦除掉一些多余的水彩

添加可調整圖層-----色彩平衡,參數如圖
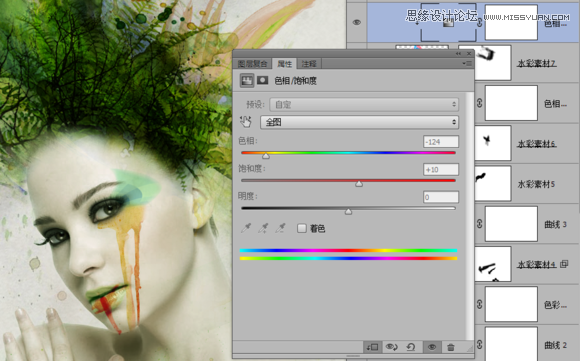
可能有人會有點疑問這一步是用來干嘛的,好像效果不明顯,這個為了調整頭發那一叢綠色的各種疊加的層次,如果沒有了這個素材7和色彩平衡的話,頭發那一叢東西,會感覺堆積在一起,沒有空間感。而這一步就是為了彌補這個缺陷而做的。
上一篇:合成性感的水底美女




























