photoshop CS4合成古城堡圖像效果
2022-12-26 00:58:34
來源/作者: /
己有:41人學習過
本例是以龍之城堡為主題設計的一個賦有玄幻色彩的合成作品。制作過程中主要是以圖像合成為核心,并大量使用了圖層蒙版,同時還使用了圖層屬性及調整圖層等技術.
最終效果:

1.新建一個文件,如圖1所示設置參數。在設置前景顏色為#6a8d8,給畫布填充前景色,得到如圖2所示效果。
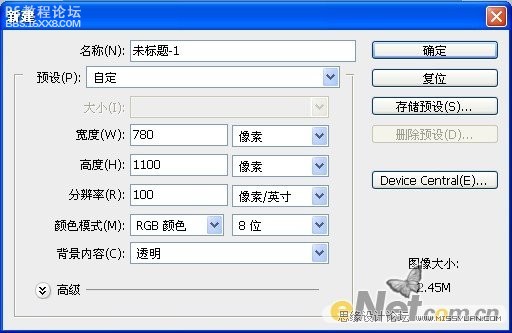
圖1
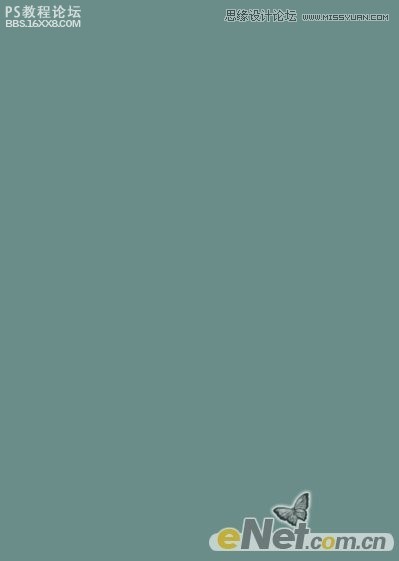
圖2
2.打開“素材1”,用移動工具移到畫布上,用自用變換調整其大小和位置,得到如圖3所示效果。

圖3
,3.調整圖像的色調。單擊“創建新的填充或調整圖層”按鈕,在彈出的菜單中選擇“色彩平衡”命令,在彈出菜單中設置參數,如圖4和圖5所示參數,在按Ctrl+ALT+G鍵執行“創建剪貼蒙版”命令,同時得到如圖6所示效果。
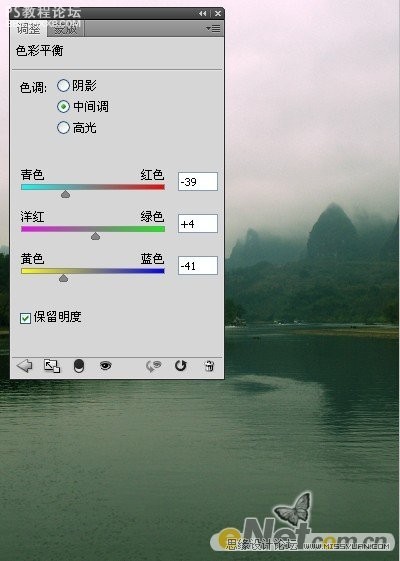
圖4
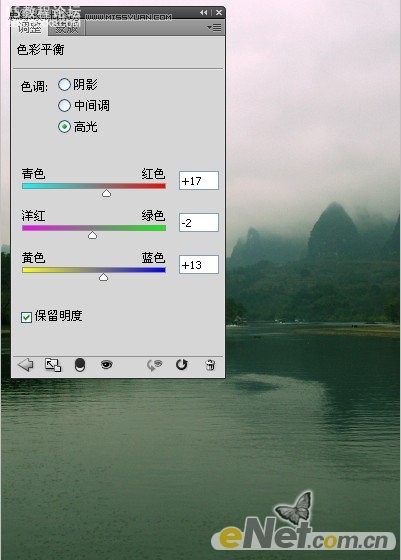
圖5

圖6
4.打開“素材2”用移動工具拖到畫布適當位置,如圖7所示。得到圖層2,設置其混合模式為“疊加”,單擊“創建新的填充或調整圖層”,在菜單中選擇“通道混合器”按如圖8、9、10所示設置參數,得到如圖11所示效果。

圖7
,
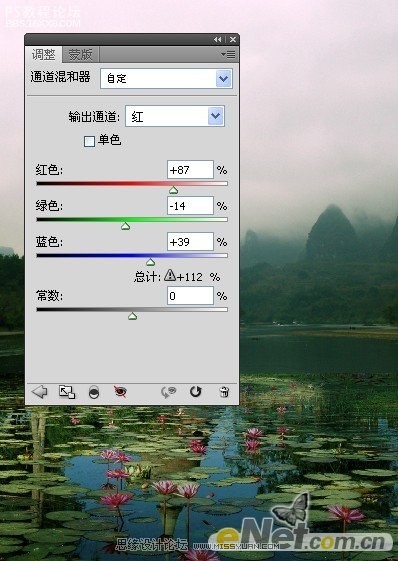
圖8
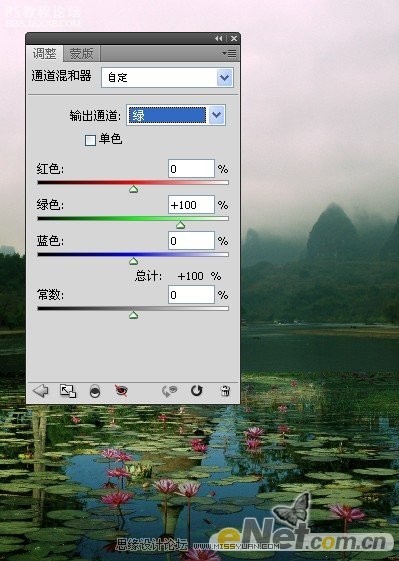
圖9
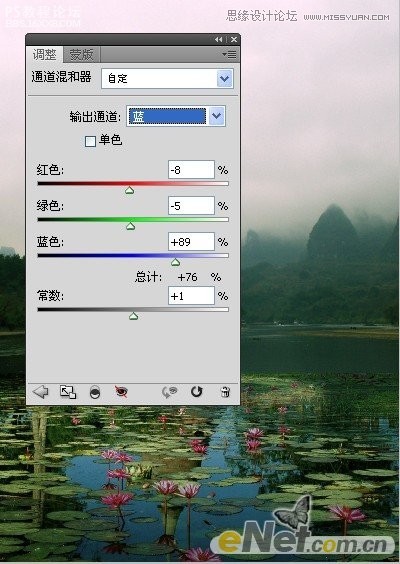
圖10

圖11
,5.打開“素材3”將其拖入畫布中,得到圖層3,將圖層3拖到“色彩平衡1”圖層的上面,設置其混合模式為“顏色減淡”,得到如圖12所示效果。
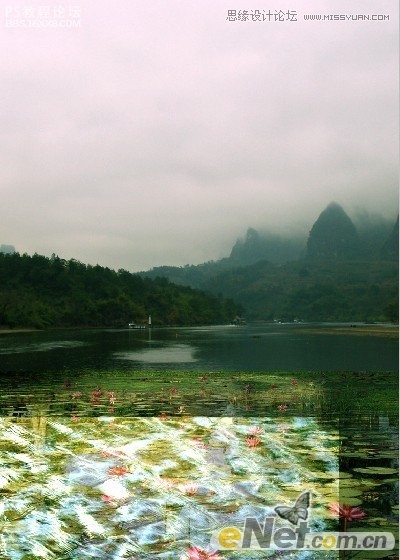
圖12
6.單擊“添加蒙版”為“圖層3”添加蒙版,設置畫筆在荷花與光結合生硬的地方進行涂抹,得到如圖13所示效果。
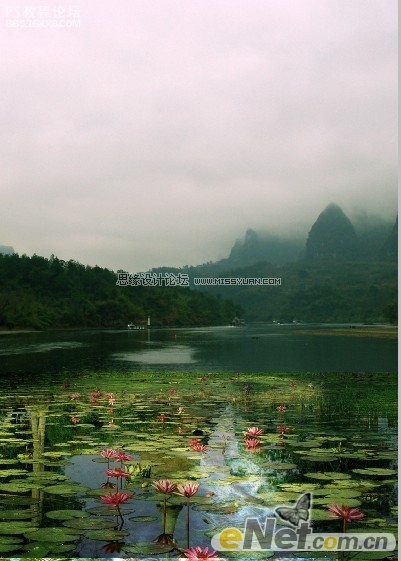
圖13
7.將背景之外的所有圖層編成組1,打開“素材4”,將其調整到畫布上方,如圖14所示,來制作遠山的效果。

圖14
8.新建一個圖層得到“圖層4”,設置前景色為黑色,選擇“畫筆工具”,在荷塘周圍涂抹,來制作暗調,設置其不透明度為80%,得到如圖15所示效果。
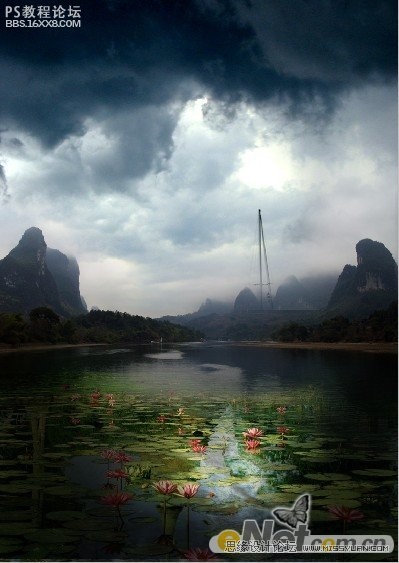
圖15
,9.選擇“圖層1“,按照第6步方法,結合畫筆工具,在圖層1的蒙版上涂抹,將河水變的清澈,得到如圖16所示效果。
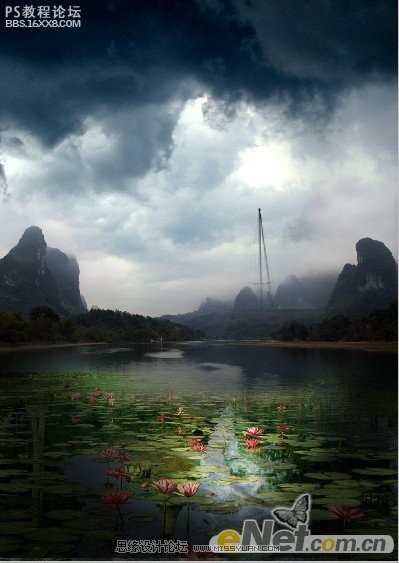
圖16
10.選擇“圖層2”,和上步一樣的方法,涂抹蒙版來融合圖像,直至得到如圖17所示效果。
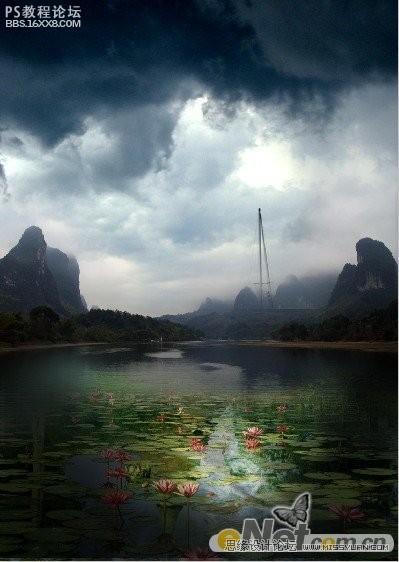
圖17
11.選擇“圖層4”,打開“素材5”,將其調整到畫布的中間位置,得到如圖18所示效果。

圖18
12.在打開“素材6”將其拖拽至畫布,并將其拖到“山”組的下方,得到如圖19所示效果。設置圖層5的混合模式為“變暗”,在給其談價“圖層蒙版”用畫筆工具涂抹得到如圖20所示效果。
最終效果:

1.新建一個文件,如圖1所示設置參數。在設置前景顏色為#6a8d8,給畫布填充前景色,得到如圖2所示效果。
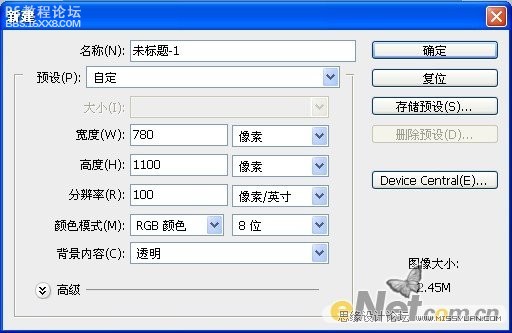
圖1
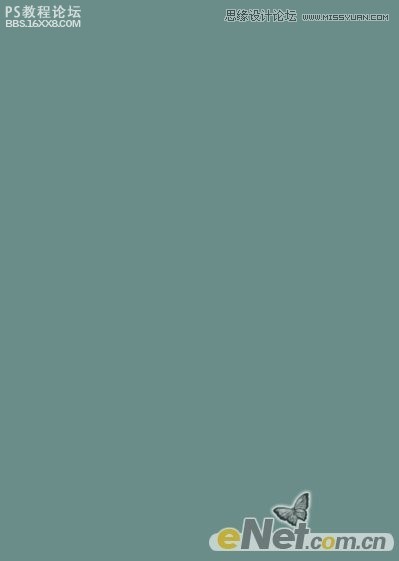
圖2
2.打開“素材1”,用移動工具移到畫布上,用自用變換調整其大小和位置,得到如圖3所示效果。

圖3
,3.調整圖像的色調。單擊“創建新的填充或調整圖層”按鈕,在彈出的菜單中選擇“色彩平衡”命令,在彈出菜單中設置參數,如圖4和圖5所示參數,在按Ctrl+ALT+G鍵執行“創建剪貼蒙版”命令,同時得到如圖6所示效果。
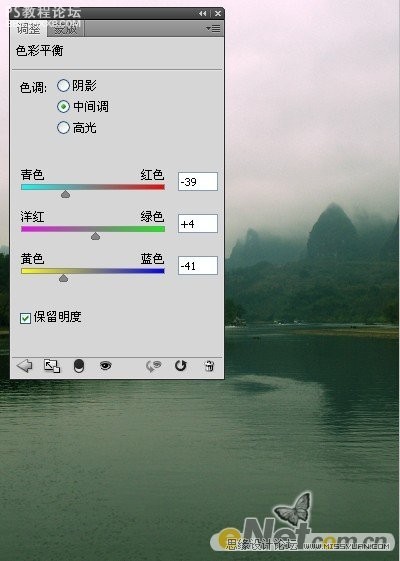
圖4
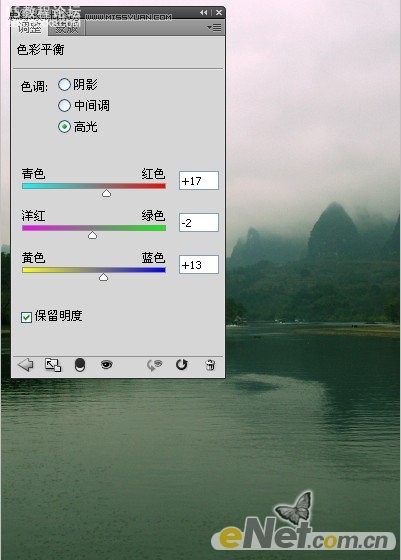
圖5

圖6
4.打開“素材2”用移動工具拖到畫布適當位置,如圖7所示。得到圖層2,設置其混合模式為“疊加”,單擊“創建新的填充或調整圖層”,在菜單中選擇“通道混合器”按如圖8、9、10所示設置參數,得到如圖11所示效果。

圖7
,
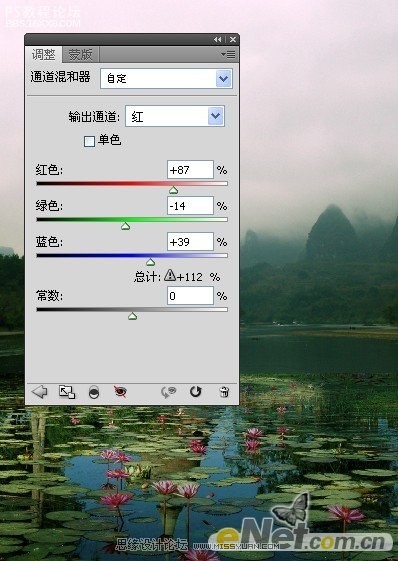
圖8
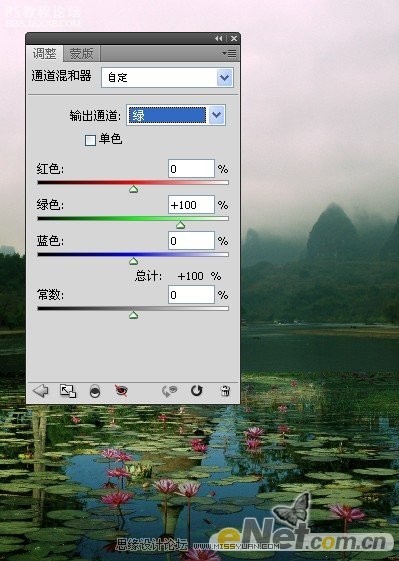
圖9
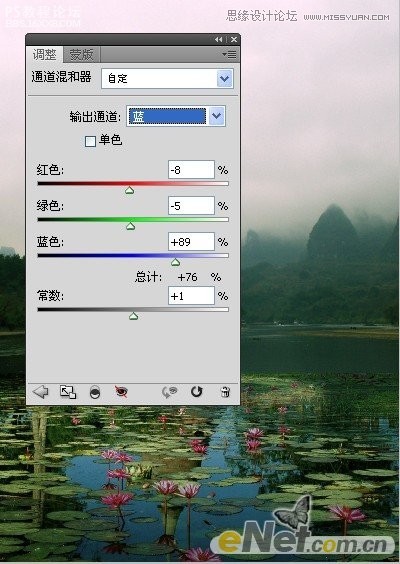
圖10

圖11
,5.打開“素材3”將其拖入畫布中,得到圖層3,將圖層3拖到“色彩平衡1”圖層的上面,設置其混合模式為“顏色減淡”,得到如圖12所示效果。
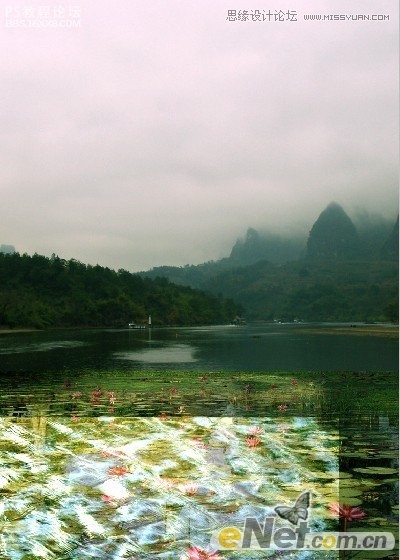
圖12
6.單擊“添加蒙版”為“圖層3”添加蒙版,設置畫筆在荷花與光結合生硬的地方進行涂抹,得到如圖13所示效果。
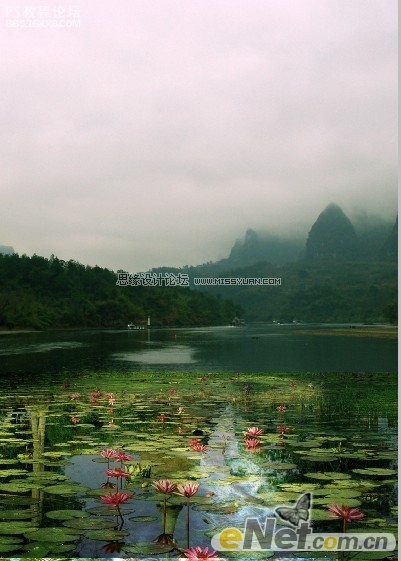
圖13
7.將背景之外的所有圖層編成組1,打開“素材4”,將其調整到畫布上方,如圖14所示,來制作遠山的效果。

圖14
8.新建一個圖層得到“圖層4”,設置前景色為黑色,選擇“畫筆工具”,在荷塘周圍涂抹,來制作暗調,設置其不透明度為80%,得到如圖15所示效果。
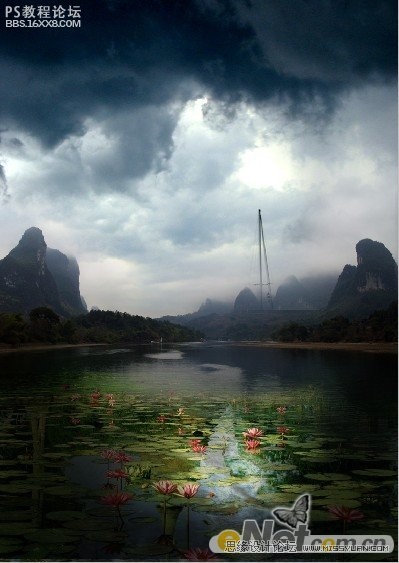
圖15
,9.選擇“圖層1“,按照第6步方法,結合畫筆工具,在圖層1的蒙版上涂抹,將河水變的清澈,得到如圖16所示效果。
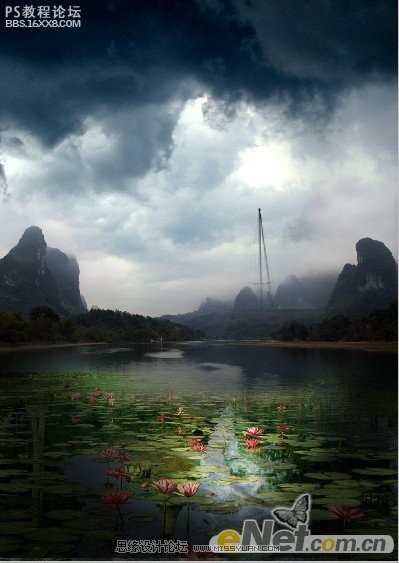
圖16
10.選擇“圖層2”,和上步一樣的方法,涂抹蒙版來融合圖像,直至得到如圖17所示效果。
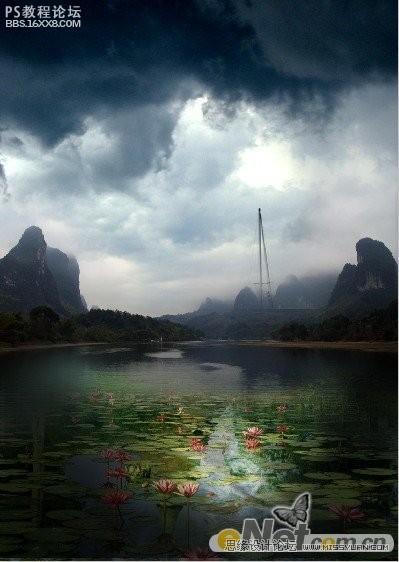
圖17
11.選擇“圖層4”,打開“素材5”,將其調整到畫布的中間位置,得到如圖18所示效果。

圖18
12.在打開“素材6”將其拖拽至畫布,并將其拖到“山”組的下方,得到如圖19所示效果。設置圖層5的混合模式為“變暗”,在給其談價“圖層蒙版”用畫筆工具涂抹得到如圖20所示效果。
下一篇:長在墻壁上的眼睛




























