ps合成仙女的發光衣服
2022-12-26 00:42:45
來源/作者: /
己有:41人學習過
15、復制一層,圖層模式設為:正片疊底。

16、用柔角橡皮擦工具修整一下人物的輪廓,把模糊的地方擦除掉,顯示出底層清晰的輪廓。
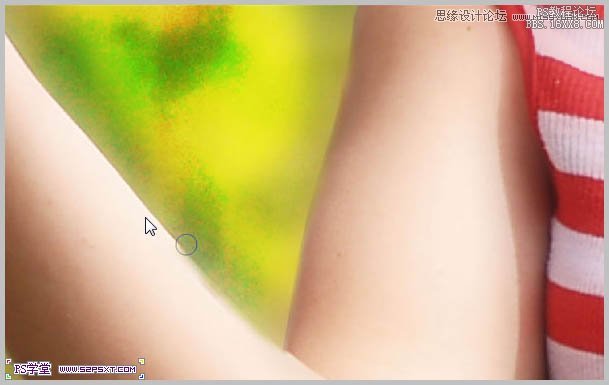
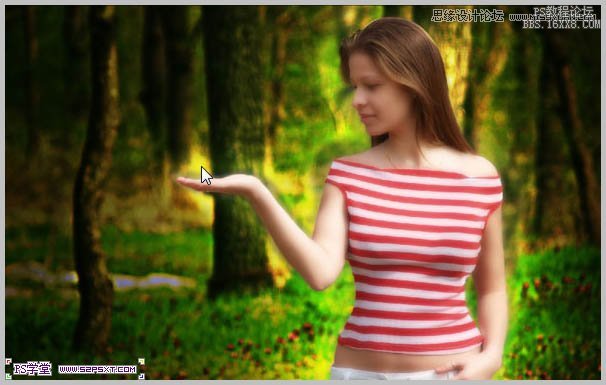
17、復制那層沒有模糊的美女圖層,移到最上面,應用‘濾鏡-其它-高反差保留’像素1-2左右。

18、應用‘圖像-調整-高度/對比度’數值效果如下。

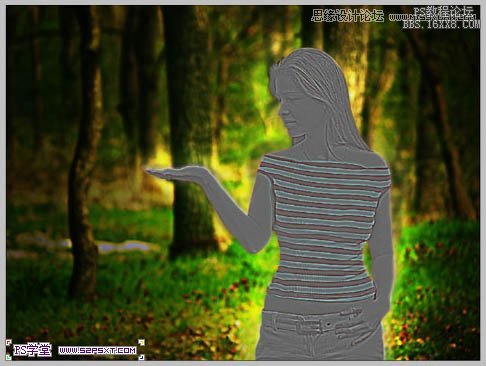
19、設置這層混合模式為:柔光。

20、新建圖層,移之最頂層,選擇柔角畫筆,前景黑色,為美女畫出黑色衣服。


21、復制畫好的黑色衣服圖層,應用‘圖像-調整-色階’。
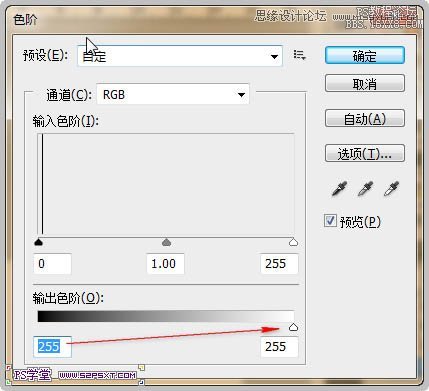

22、將這兩個圖層的不透明度分別降低為:70%。

23、選擇橡皮擦工具,在白色衣服圖層的胸部區域涂抹。





























