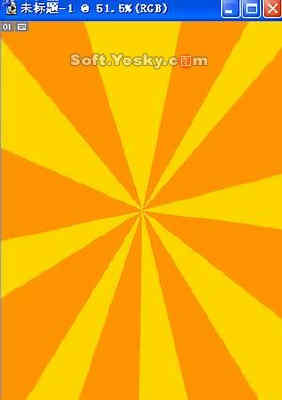重溫兒時(shí)的回憶 用Photoshop合成“花仙子”文/唯美風(fēng)格 今天我們來做一個(gè)簡(jiǎn)單的Photoshop圖片合成練習(xí):一朵鮮花、一個(gè)桌面上的卡通娃娃,再加上我們自己設(shè)計(jì)的背景,合成一個(gè)可愛的花仙子。
設(shè)計(jì)流程:

效果圖
一、背景部分(主要用的是極坐標(biāo)、特殊模糊、徑向模糊)
1、首先在Photoshop中新建一張RGB模式的畫布,背景填充為黃色(圖1)

圖1 填充背景為黃色
2、新建一個(gè)圖層,選擇矩形選區(qū)工具,按住Shift鍵,在畫布上建立多個(gè)矩形選區(qū),并用橙色填充。(圖2)

圖2建立多個(gè)矩形選區(qū)
3、按Ctrl D取消選區(qū),執(zhí)行命令濾鏡-扭曲-極坐標(biāo)命令(圖3),得到的效果 如(圖4)。

圖3 極坐標(biāo)濾鏡
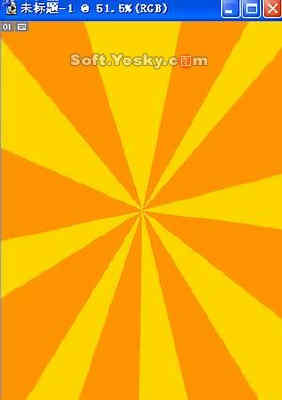
圖4 極坐標(biāo)效果
點(diǎn)擊此處查看其它圖片 4、執(zhí)行濾鏡-模糊-特殊模糊(圖5),得到的效果如圖6 。

圖5 特殊模糊

圖6 特殊模糊后效果
5、濾鏡-模糊-徑向模糊(圖7),得到的效果如圖8,背景制作就完成了。

圖7 徑向模糊設(shè)置

圖8 徑向模糊后的效果
二、摳取素材(主要用到磁性套索工具朵摳圖)
6、打開一張花朵的圖片(圖9)。

圖9花朵
7、用鼠標(biāo)拖拽到剛才做好的背景上,選擇磁性套索工具,將花朵選取(圖10)。

圖10 用磁性套索工具選取花朵
8、按Ctrl Shift I選擇反選,去掉花朵周圍的白色,并把它放在合適的位置(圖11)。

圖11調(diào)整花朵在圖中的位置
9、打開一張卡通圖片(圖12)。

圖12卡通
10、用第7、8步的方法將卡通人物選取出來(圖13)。

圖13 選出卡通人物
11、調(diào)整他在圖中的位置(圖14)

圖14 調(diào)整卡通人物在圖中的位置
三、合成(主要用到移動(dòng),可以將三個(gè)圖層鏈接起來,按F7圖層控制面板,將圖層鏈接(圖19)。

圖19 鏈接圖層
17、最后一步,設(shè)置花朵圖層和卡通圖的的混合模式為柔光(圖20)。

圖20 設(shè)置花朵圖層和卡通人物圖層模式為柔光
最后完成。

完成效果
搜索更多相關(guān)主題的帖子:花仙子 Photoshop 卡通娃娃 選區(qū) RGB
簡(jiǎn)單的,我們教你,深?yuàn)W的,你來分享