創意合成,在ps中制作半身冰雪人像創意照片
2022-12-25 21:13:28
來源/作者: /
己有:2人學習過
本篇教程是一篇合成教程,我們通過ps把普通的人像合成一個半身冰雪人的效果。做起來是比較好上手的,大致我們要進行如下操作,就是先要選一張素材圖片,把人物單獨摳出來,同學們如果對摳圖不是很熟練的話可以找一張主題比較明顯的圖片,這樣好摳一點。然后再把冰雪的紋理加入到人物當中,適當的修改一下混合模式,濾鏡加強效果就可以完成,具體通過教程來學習一下吧,相信同學們會很快的掌握。
效果圖:

素材:

操作步驟:
1、選擇魔棒工具http:///tags/38455/,將容差設置為10,按住SHIFT在人物素材的背景上連續單擊,直到將背景全部選取。按下SHIFT+CTRL+I快捷鍵http:///photoshop/jiaocheng/110097.html將人物反選。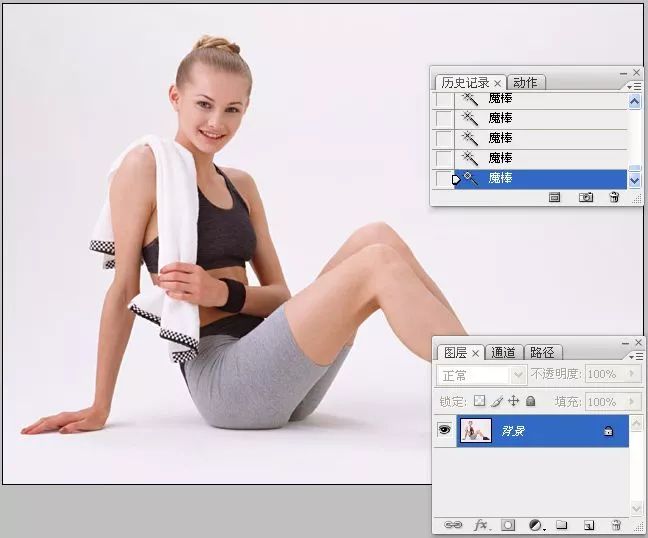
2、選擇移動工具,將人物拖至到藍色背景文件中,生成圖層1。


3、打開一個文件,按下CTRL+A快捷鍵全選,按下CTRL+C快捷將圖像復制到剪貼板,然后將該文件關閉。


4、當前的文件為人物圖像,按住CTRL鍵單擊圖層1的縮覽圖,載入它的選區。按下SHIFT+CTRL+V快捷鍵執行“貼入”命令,將復制的圖像粘貼到當前文件中,選區會轉按為圖層蒙版http:///tags/38847/,并限定被粘貼的圖像的顯示范圍。

5、復制圖層1,將復制后的圖層拖至頂層。
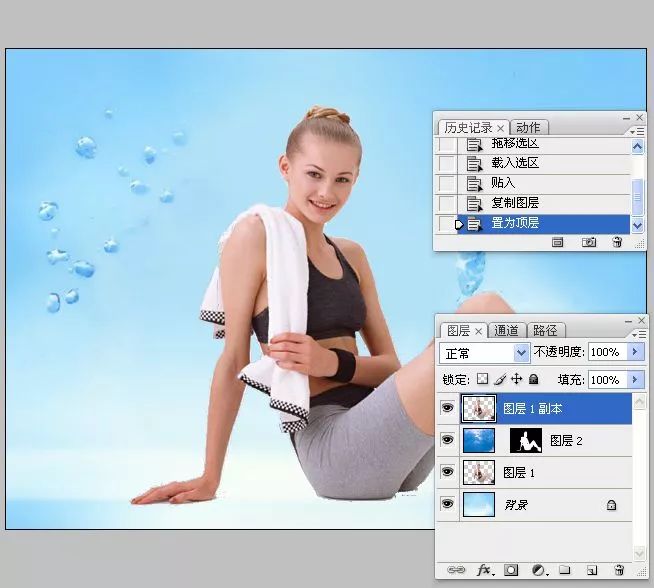
6、執行“去色”命令,按下CTRL+L快捷鍵,執行“色階”命令,增加圖像的對比度。

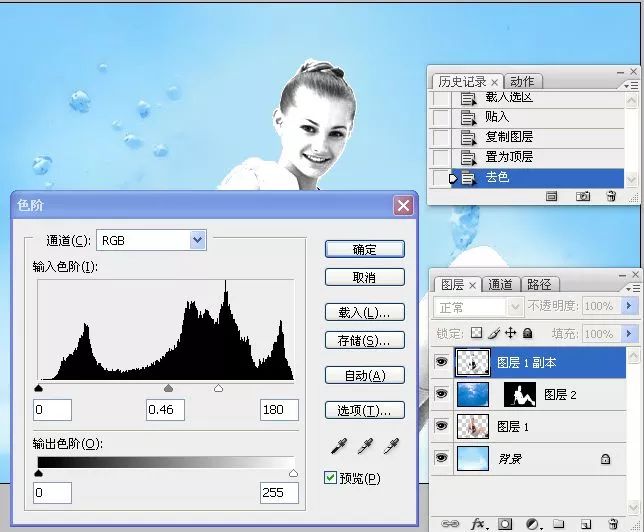
7、將圖層的混合模式設置為“柔光”。

8、將圖層1再次進行復制,將復制后的圖層移至頂層。

9、執行“銘黃”命令。將圖層的混合模式設置為“柔光”。

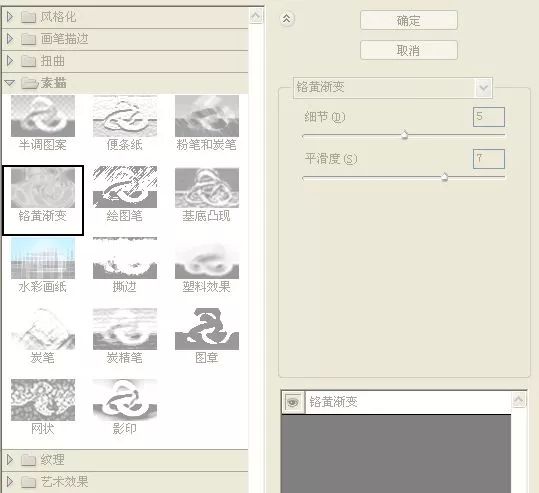

10、執行“色階”命令,增強圖像的暗調區域。


11、冰雕效果還不夠流暢,需要通過涂抹工具對紋理的走向進行修改。選擇涂抹工具,在工具欄中設置工具的強度為35%,在腿和子處拖動涂抹,使清晰瑣碎的紋理變得柔和和順暢。
12、圖層1一直位于調板的下方,被其它圖層覆蓋,沒有真正發揮作用,而我們之所以保留該圖層,是為了讓它在最后的操作中起到畫龍點晴的作用。選擇圖層1,將其移至頂層。選擇橡皮擦工具,對人物右臂和腿部進行擦除,擦除的區域會顯示出下面圖層中冰雕效果的圖像。


13、新建一空白圖層,選擇畫筆工具,將前景色設置為白色,在人物身體的冰雕部分單擊,繪制一些星形的閃光。

14、新建一空白圖層,將它“圖層2”上方。選擇多邊形套索工具,填充深藍色作為投影。為了使投影有深淺色調的變化,可以使用橡皮擦工具將投影的邊緣適當擦除。

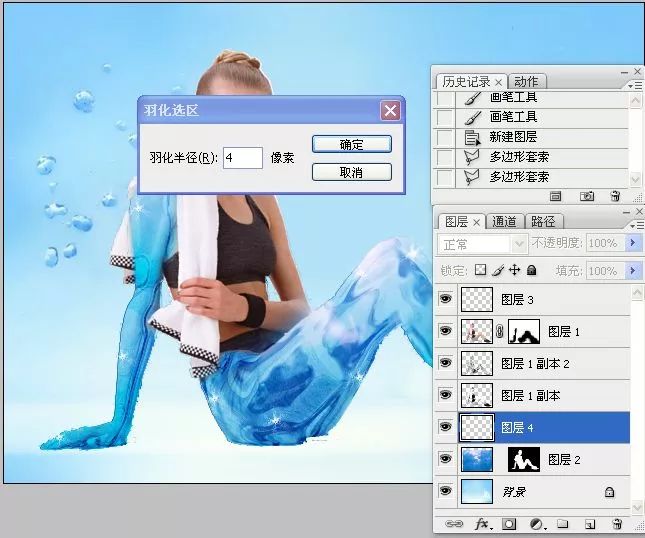
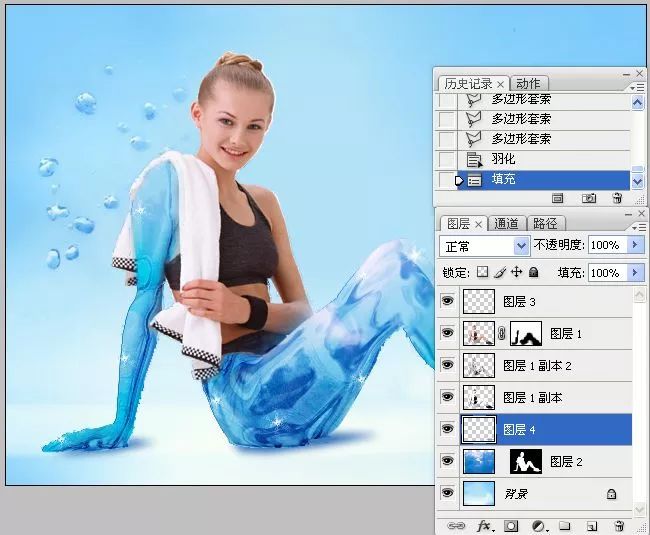

完成:

合成教程大概就是如此,可以天馬行空的去想象一些畫面在ps中進行一個完成。本篇教程示范的是一個冰雪效果的人物照片,同學們也可以根據自己所需來進行一個設計,比如說可以把冰雪效果替換成一種機械化的人像,也是可以的。像這種制作,我們的網站也是有很多對應的教程,同學們可以搜索相關的關鍵詞來進行一個學習。




























