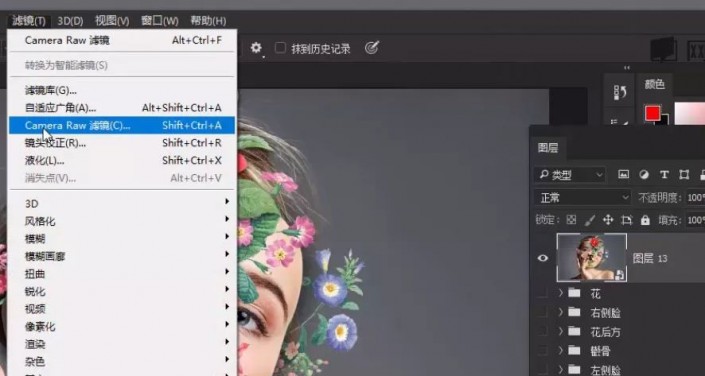場景合成,通過PS合成一副創意人像照片
2022-12-25 22:44:13
來源/作者: /
己有:16人學習過
28、然后在新圖層上使用黑色柔邊畫筆繪制一下陰影。

29、如果太黑了也可以將圖層不透明度調低一些,這樣就完成了一朵花的置入。
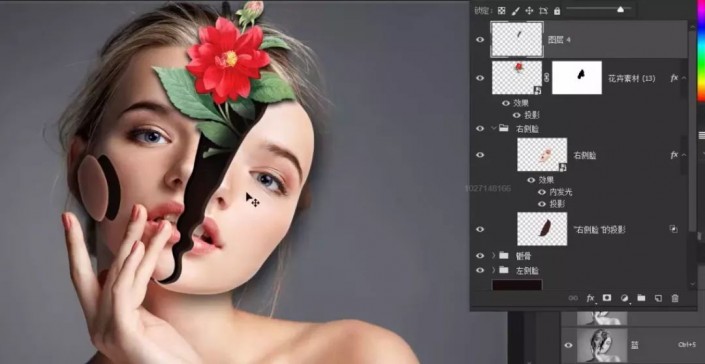
30、還是非常簡單的,其他的花卉也使用類似的方式加入就可以了。

31、無論在哪里加入多少花卉,只要處理好各個位置上的投影就能達到比較自然的效果。


32、完成花卉的添加后我們進入到最后一步畫面的整體調整。首先將圖層改群組的群組讓圖層面板看起來更簡潔明了。

33、接著要對整個畫面的色調和銳度進行一個調整,這里要使用到camera raw功能。我們選中花圖層組,按Ctrl+Shift+Alt+E將所有可見圖層蓋印到新圖層。
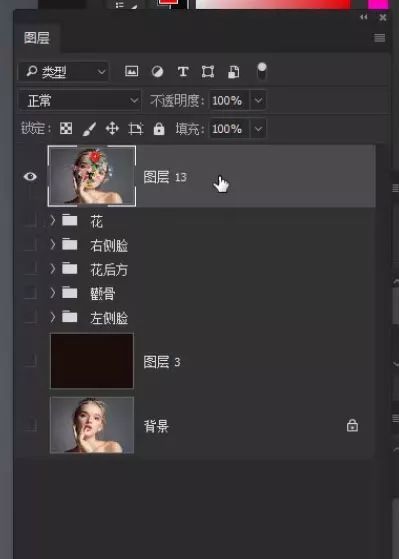
34、右鍵這個圖層-轉換為智能對象圖層,變為智能對象后使用camera raw濾鏡。