場景合成,用ps合成一個夢幻的森林場景效果照片
接下來,我添加了一個漸變填充調整圖層,并選擇顏色#133943如圖所示。將混合模式更改為柔光和不透明度為49%。還為此圖層創建剪裁蒙版。
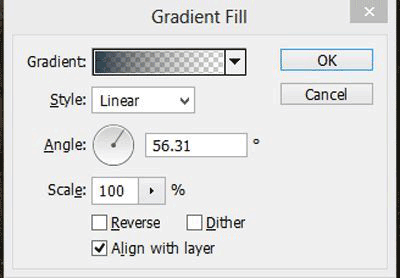
應用漸變填充后,結果應該與此類似。

現在,通過應用色調飽和度調整圖層來使圖像變暗。將色調設置為+8,將飽和度設置為-41,將亮度設置為-26.還為此圖層創建剪切蒙版。
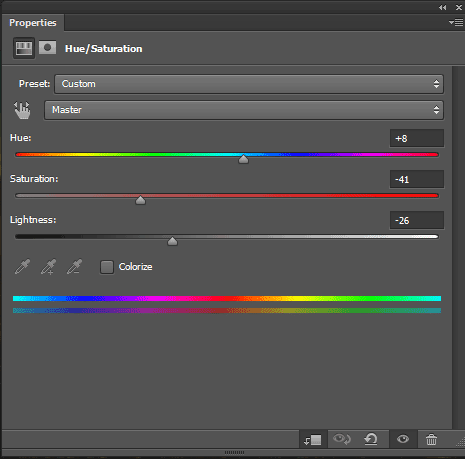
結果如下:

我添加了亮度和對比度調整圖層。將亮度設置為-28,將對比度設置為-21,然后將不透明度降低至50%。也為此圖層創建剪貼蒙版
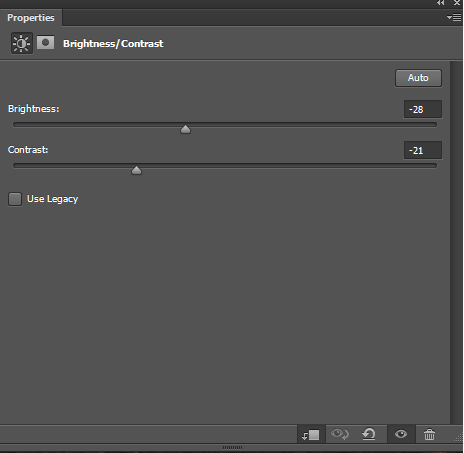
結果應該與此類似。

現在通過按Ctrl + Shift + N鍵創建一個新圖層,命名為閃避和刻錄。進入編輯菜單,然后用50%灰色填充。設置圖層混合模式為疊加。
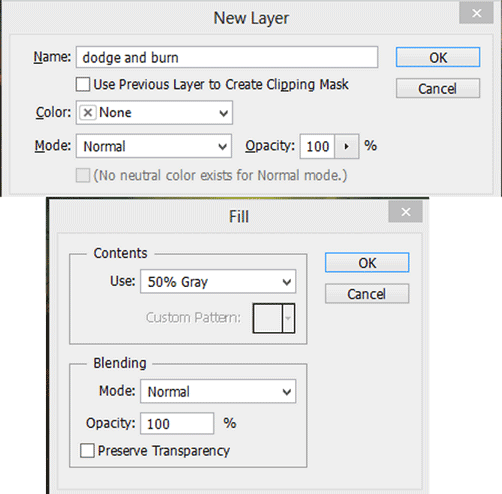
通過按下鍵盤上的(O)將工具面板上的刻錄設置為中間色,強度為9%,并在模型上繪制黑色部分,同時將大小設置為50像素。然后抓住閃光工具和范圍到midtones,強度到9%大小到50像素,然后畫上模型的頂部,使高光。結果應該類似于這個

接下來,我通過應用云濾鏡來創建霧。為此,通過按shift + ctrl + N鍵在模型圖層下方創建一個新圖層,將前景色設置為#858585,將背景色設置為#FFFFFF。轉至過濾器渲染云并將云過濾器應用兩次。
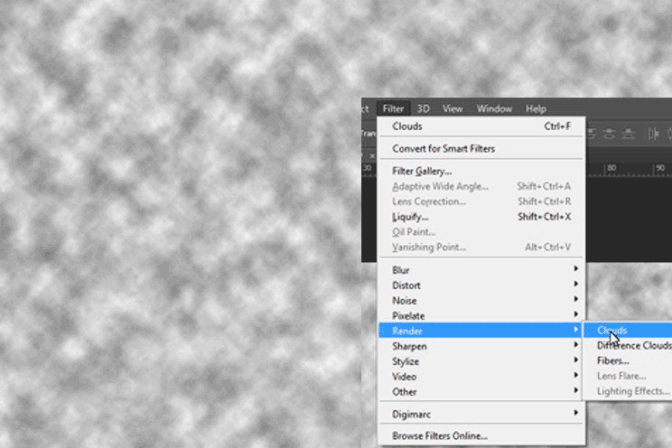
現在將圖層蒙版應用于圖像,并抓取軟刷和不透明度為80%以及流量。然后繪制圖層的頂部和底部,將其命名為Fog。將混合變為柔光,不透明度為40%。結果應該類似于這個。在前進前將所有的模型層放到組模型的組名中。

現在我加了石頭的形象。如下圖所示,將模型層上面的deviantart的miranda-rose股票放在黑暗的森林里。我只想保留這些石頭。

要保持石頭,我們需要應用圖層蒙版的圖像,并采摘軟圓刷不透明度和流量到100%。然后隱藏圖像的頂部,因為我們只想要石頭。

然后再次設置不透明度和流量為30%到40%,并在下面的圖片中顯示的石材上繪制:
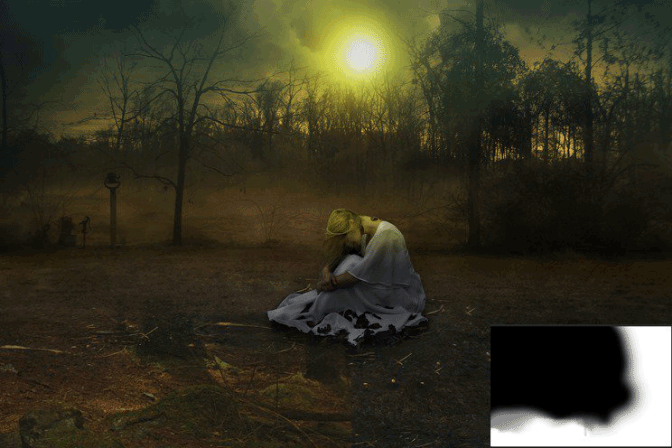
要匹配我應用了色相/飽和度的石頭顏色,請將色調設置為+16,飽和度-66,亮度為-49。為此圖層創建剪貼蒙版。
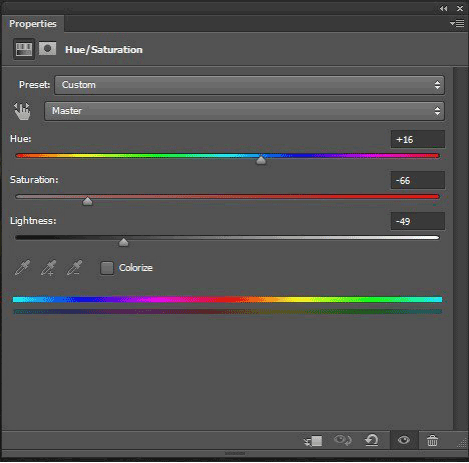
結果如下:

上一篇:合成可怕的三面人




























