photoshop換臉教程
教你使用photoshop進行面部合成,鳳姐彩繪就是這樣誕生的。

在網絡上,大家經常看到很多人物面部合成的惡搞圖,如春哥、鳳姐等等。今天我將為大家介紹如何使用photoshop進行人物面部合成的方法,希望大家喜歡。
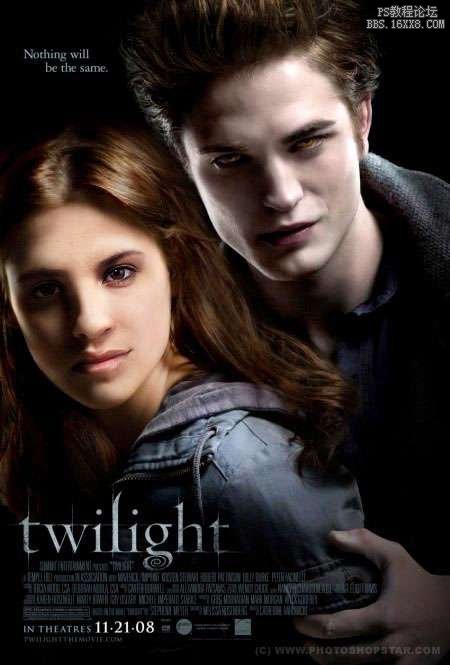
1、首先,運行你的photoshop打開的想惡心的人物照片,使用套索工具選擇人物的面部,如圖所示。

2、把選取的人物面部復制到一張電影海報上,并按下Ctrl+T,調整面部的大小和角度,如圖所示。(注意:在選擇素材時,原圖人物的素材應該選擇比目的素材的大,至少不能比目的素材小,而且原圖人物與目的圖片人物的面部角度差不多,不能太偏離)。

3、接著,使用橡皮擦工具(設置柔角筆刷、降低不透明度和流量)消除面部的硬直邊緣,如圖所示。

4、根據實際情況,對面部進行調色,使用合成的面部與電影海報中人物的色調相符。這里我選擇了“圖像—調整—色彩平衡”進行調整,如圖所示。
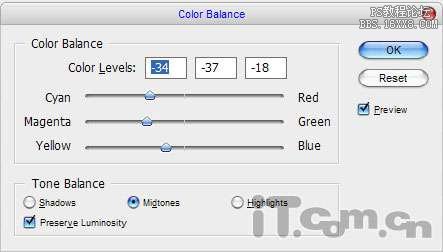
這樣的效果看起來就變得更自然了,如圖所示。

5、使用減淡工具(曝光:30%)輕輕地涂抹面部,減淡面部的顏色,如圖所示。

效果如圖所示。

6、使用加深工具(曝光:40%)涂抹面部的眼睛,眉毛等地方,加強一下輪廓,如圖所示。

7、由于原電影海報中人物的左邊面部有陰影,所以為了更逼真,我們在合成后也要在新的面部加上陰影。創建一個新圖層,使用套索工具創建陰影選區,填充顏色#1D0D08,如圖所示。

8、按下Ctrl+D取消選擇,執行“濾鏡—模糊—高斯模糊”,然后設置圖層混合模式為正版疊底,如圖所示。

在這類人面合成的教程中,最困難的步驟就是人面的調色,要使用合成的人面與原圖的色調相符并不是一件容易的事,所以大家要多多練習。

素材圖片

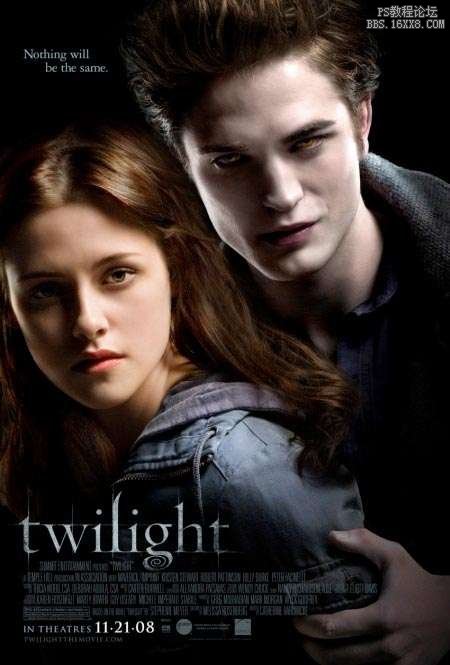
下一篇:圖片合成教程 鼠標車的制作




























