創意合成,合成創意風格的人像幻影效果
圖07
Step 5、由于背景的存在,所以就算降低不透明度也同樣很難看到全部的靜態畫面。按著Shift選擇全部的靜態畫面,然后設置混合模式為正片疊底。

圖08
有些圖像挨得太近,幾乎看不清,如果稍微一開一些就很好。就如例子所示,layer2是相對比較難看到的,將它移到畫面右側,讓它比較清晰的看得見。

圖09
Step 7、圖層移動后,會在畫面上留上邊緣痕跡。選擇“圖層>圖層蒙版http:///tags/38847/>顯示全部”,對需要調整邊緣效果的圖層添加蒙版,然后選擇漸變工具,選擇線性模式,利用黑到白的顏色漸變效果,從邊緣到中心的拉出漸變效果,將邊緣遮蔽掉。
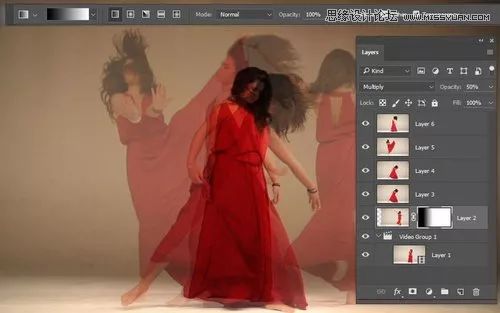
圖10
Step 8、重復上面去掉邊緣的步驟,直到整個畫面中都沒有出現很突兀的畫面邊緣。

圖11
3、完成效果
現在幻影效果已經逐漸呈現。下面就是最后調整圖層和完成最終效果啦。原圖像內容需要更加突出和明顯,并且通過多個圖層后仍然清晰可見。同時,整個合成畫面需要變得更加明亮和清晰。
Step 1、原始視頻是最清晰的圖像,所以選擇視頻圖層,選擇“編輯>變換>自由變換”,放大40%。這時候PS會自動將視頻轉為智能對象http:///tags/34209/。

圖12
Step 2、選擇“選擇>全部”,然后點擊“編輯>復制”,接著點擊圖層面板中最頂端的圖層,選擇“編輯>粘貼”,將剛才創建的靜態畫面全部復制為新圖層,設置這些圖層的不透明度為25%。
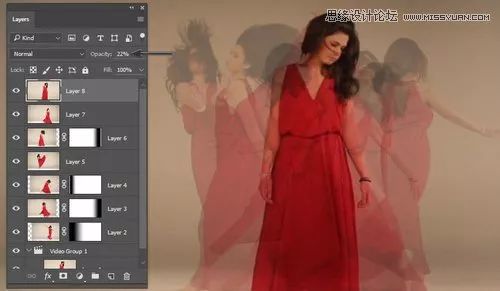
圖13
Step 3、在圖層面板,點擊添加曲線調整圖層。在曲線屬性面板中,將直方圖http:///tags/32438/中曲線右上段往上拉到與上頂平衡,在接近暗調的位置添加控制點,并且往上拖拉,將畫面調亮。
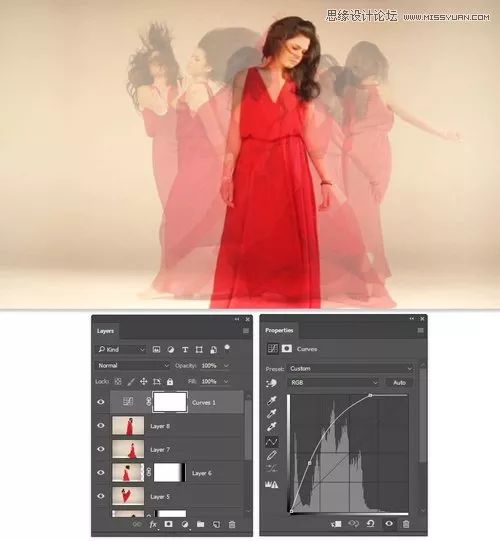
圖14
Step 4、添加色相/飽和度調整圖層,點擊選用屏幕調整工具,點擊圖像背景部分,拖拉向左。這樣工具就會檢測到背景黃色色調,并且降低色調飽和度。將飽和度降低到-42,增加亮度至+60。
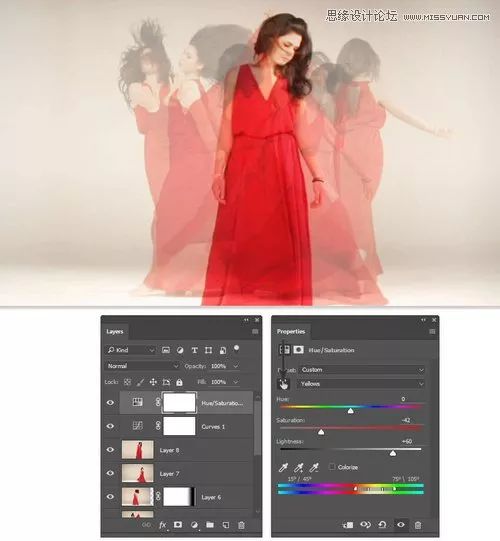
圖15
效果圖





























