ps調出清純的藍黃色調教程
2022-12-26 00:58:57
來源/作者: /
己有:62人學習過
4、創建曲線調整圖層,對RGB,藍通道進行調整,參數設置如圖11,確定后按Ctrl+ Alt + G 創建剪切蒙版,效果如圖12。這一步把暗部稍微調亮,并增加藍色。
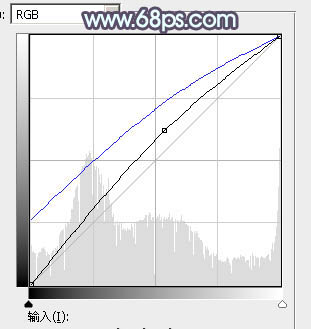
<圖11>

<圖12>
5、創建色彩平衡調整圖層,對陰影,中間調進行調整,參數設置如圖13,14,確定后同上的方法創建剪切蒙版,效果如圖15。這一步微調暗部顏色。
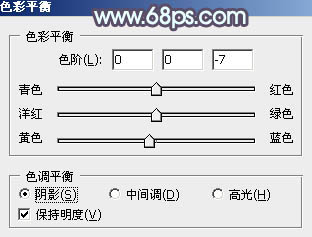
<圖13>
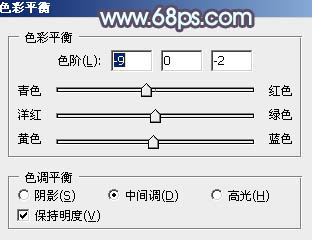
<圖14>

<圖15>
6、創建可選顏色調整圖層,對黃、綠,白進行調整,參數設置如圖16- 18,效果如圖19。這一步把圖片中的黃綠色稍微調淡一點。
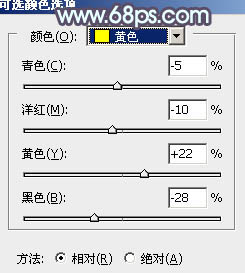
<圖16>
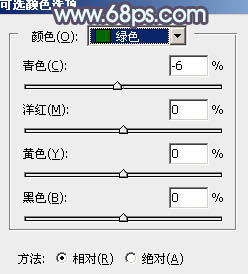
<圖17>
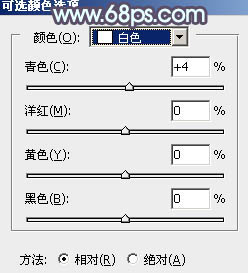
<圖18>

<圖19>
7、按Ctrl+ Alt + 2 調出高光選區,創建色彩平衡調整圖層,對高光進行調整,參數及效果如下圖。這一步給高光部分增加淡藍色。
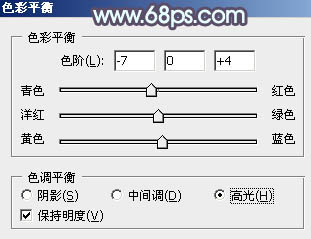
<圖20>

<圖21>
上一篇:ps調出古典照片的粉褐色照片教程




























