ps調黃黃的陽光效果色調教程
11、新建一個圖層,按Ctrl+ Alt + Shift + E 蓋印圖層。今天通道面板,把綠色通道復制一份,然后對綠副本通道進行調色,用曲線加強一下明暗對比,然后用黑色畫筆把地面部分涂黑,如下圖。
按住Ctrl鍵點擊綠副本通道縮略圖載入選區。點RGB通道返回圖層面板,保持選區,按Ctrl + J 把選區部分的圖像復制到新的圖層。
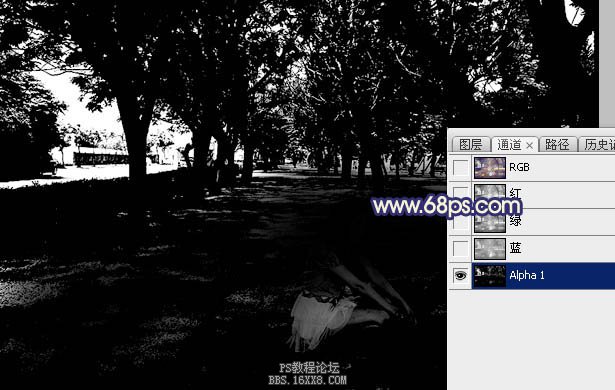
<圖26>
12、選擇菜單:濾鏡> 模糊 > 動感模糊,設定一點角度和距離,有光的效果即可,如下圖。
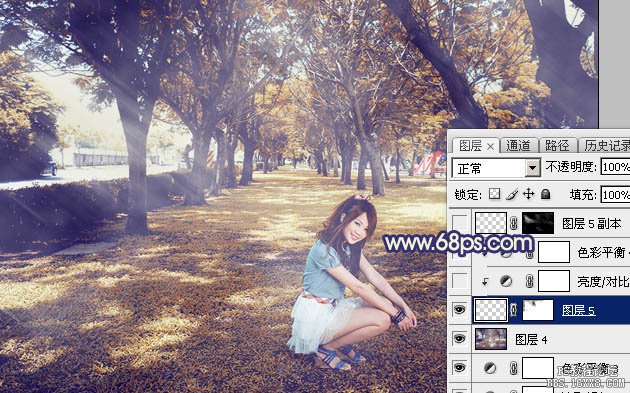
<圖27>
13、用調色工具加強一下光的亮度及顏色,效果如下圖。

<圖28>
14、新建一個圖層,蓋印圖層。選擇菜單:濾鏡> 模糊 > 動感模糊,角度設置為-45度,距離設置為160,確定后把混合模式改為“柔光”,不透明度改為:50%,效果如下圖。
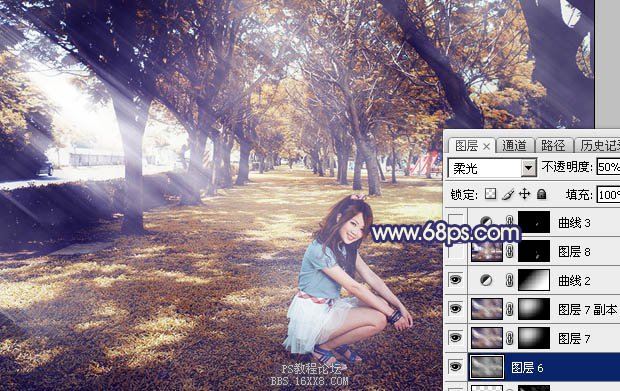
<圖29>
15、創建亮度/對比度調整圖層,適當增加亮度及對比度,參數及效果如下圖。
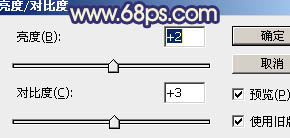
<圖30>
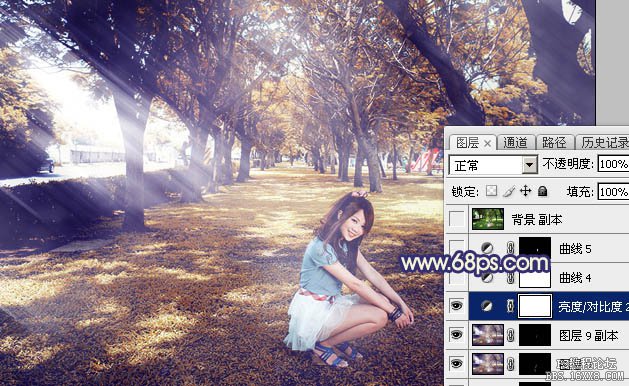
<圖31>
最后微調一下顏色,簡單美化一下人物部分,完成最終效果。

上一篇:ps調出秋季陽光色調教程




























